win7系统网络连接成功但图标显示红叉的详细解决方法
 方砖大叔
方砖大叔
03月24日 03:00
此文约为534字,阅读需要3分钟
随着电脑的使用率越来越高,我们有时候可能会遇到win7系统网络连接成功但图标显示红叉的问题,如果我们遇到了win7系统网络连接成功但图标显示红叉的问题,要怎么处理win7系统网络连接成功但图标显示红叉呢?
win7系统网络连接成功但图标显示红叉的详细解决方法:
具体步骤如下:
第一步、点击“开始”,打开“控制面板”,找到“管理工具”并点击进入。

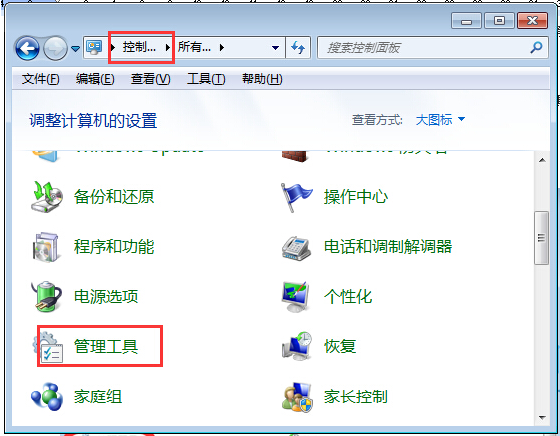
第二步、在管理工具面板下选择“计算机管理”。

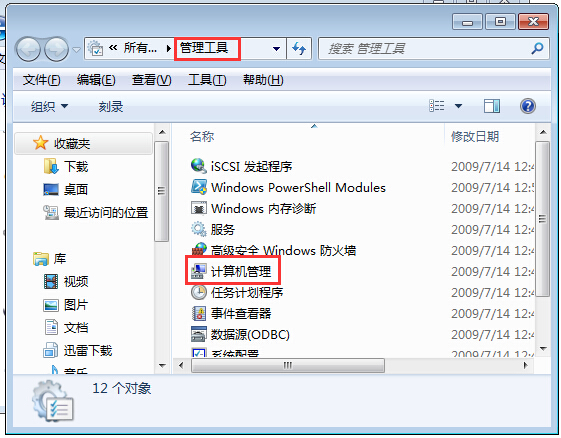
第三步、在计算机管理面板里,选择“设备管理器”,然后展开右边的“网络适配器”。

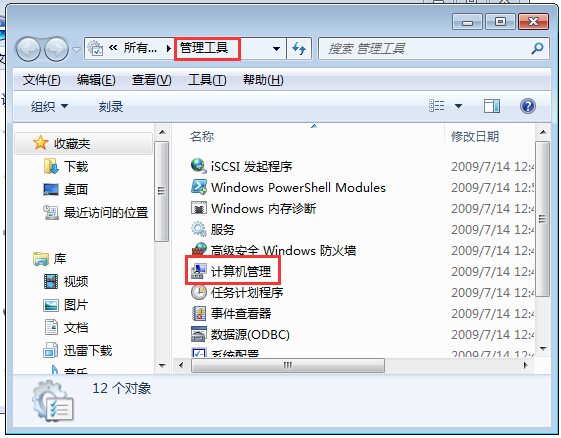
第四步、在每一个网络设备上点鼠标右键,然后选择“卸载”。注意,系统会提示是否同时删除驱动,务必确保不删除驱动。

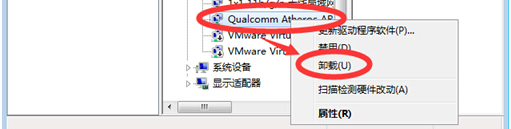
第五步、点击控制台的菜单“操作”,选择“扫描检测硬件改动”。系统会自动生成此前已经删除的一系列网络设备。
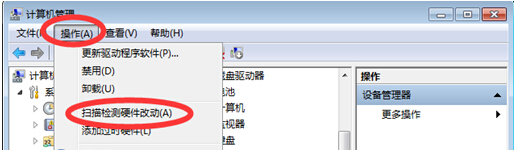
上述步骤完成后,Internet访问图标就会恢复正常了。简单的五步,就解决了问题。大家如果以后遇到这种情况就再也不必担心了,自己下去亲手试试看。好了,今天小编关于“Win7 系统网络连接成功但是Internet访问图标显示红叉的解决方法”就先分享到这里了!希望可以帮助到大家更好的了解和使用雨林木风Win7系统的功能,谢谢大家的支持!
以上就是win7系统网络连接成功但图标显示红叉的解决方法的完整教程了,小伙伴们都学会了吗?希望对大家有所帮助。
未知的网友