图文详解win10系统安装cad2016的步骤
 方砖大叔
方砖大叔随着电脑的使用率越来越高,我们有时候可能会遇到对win10系统安装cad2016进行设置,如果我们需要对win10系统安装cad2016进行设置时,要怎么处理win10系统安装cad2016呢?
接下来给大家带来win10系统安装cad2016的详细步骤:
1、CAD2016软件下载完成后,需要对其双击进行解压,在解压的过程中,可以设置解压文件的路径(路径一定要记住,不然到时你不知道在什么位置,就找不到安装了)
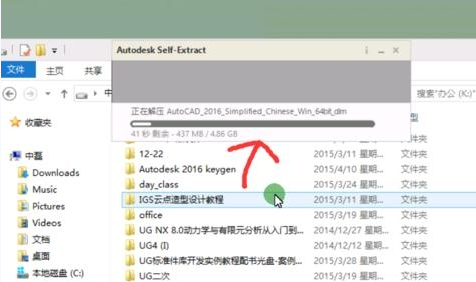
2、CAD2016在解压完成后,会自动进入到软件安装界面,选择简单中文版;(当然如果你英文不错,也可以使用英文版软件)
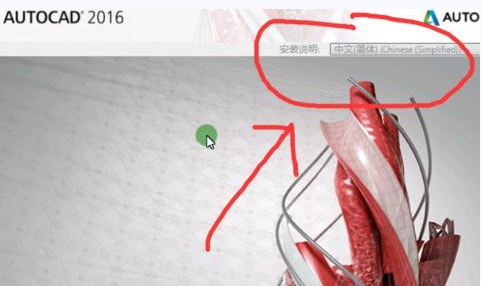
3、在其界面弹出在此计算机上安装时,点安装进入到CAD2016软件安装之旅;
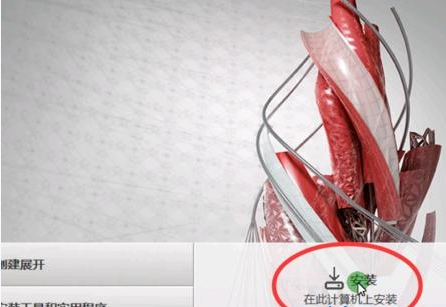
4、选择接受CAD2016软件的使用条款,然后点下一步;
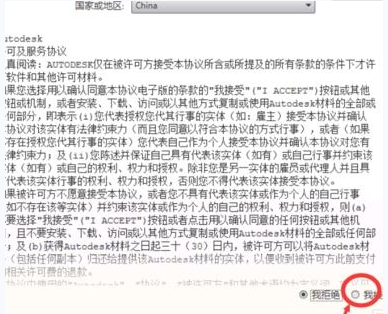
5、填写CAD2016软件的安装序列号,我使用的是666-69696969;密钥为001H1
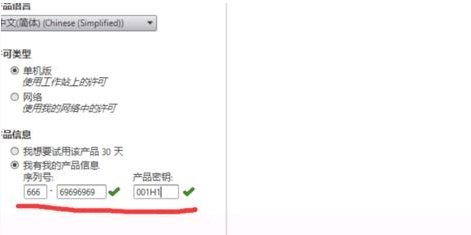
6、为CAD2016选择安装路径,其安装后会占用磁盘4G的空间,可以根据自己电脑的实际情况来选择;由于我主要使用CAD绘制二维图,那么我只选择了安装一个模块;(需要用到什么模块可以自己选择,用不到模块可以不用装,从而减少其点用电脑的空间以及启动的速度)
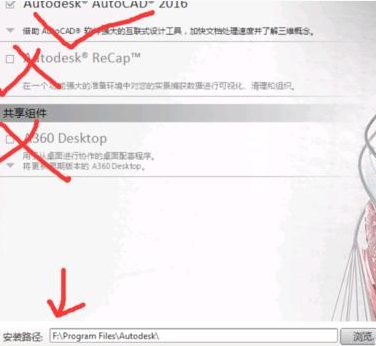
7、CAD2016软件的安装过程中会提示当前的安装进度及还有多少个产品没有安装
8、软件安装的快慢取决于你电脑的速度,在所有的模块安装完成后,其弹出的界面如下;桌面会出现CAD2016启动图标;
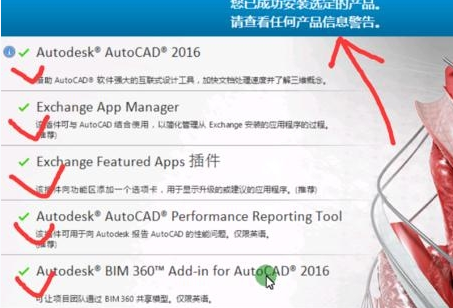
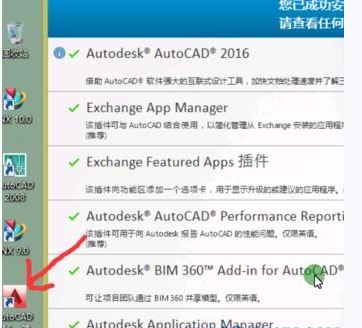
上面给大家介绍的就是关于win10系统安装cad2016的操作方法,有碰到这样问题的用户们不妨可以按照上面的方法步骤来进行解决吧,欢迎继续关注,后续会有更多精彩!
未知的网友