win10系统任务栏Defender出现红叉提示需要执行操作的详细解决方法
 方砖大叔
方砖大叔
04月06日 16:46
此文约为414字,阅读需要2分钟
随着电脑的使用率越来越高,我们有时候可能会遇到win10系统任务栏Defender出现红叉提示需要执行操作的问题,如果我们遇到了win10系统任务栏Defender出现红叉提示需要执行操作的问题,要怎么处理win10系统任务栏Defender出现红叉提示需要执行操作呢?
win10系统任务栏Defender出现红叉提示需要执行操作的详细解决方法:
步骤:
1、按下win+R 组合键打开运行,在匡总键入 services.msc 点击确定打开服务;
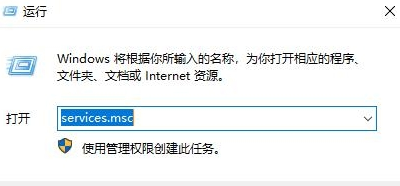
2、在服务框中双击打开 security center ,将启动类型修改为 自动,然后点击 确定 -- 启动 -- 确定保存设置;
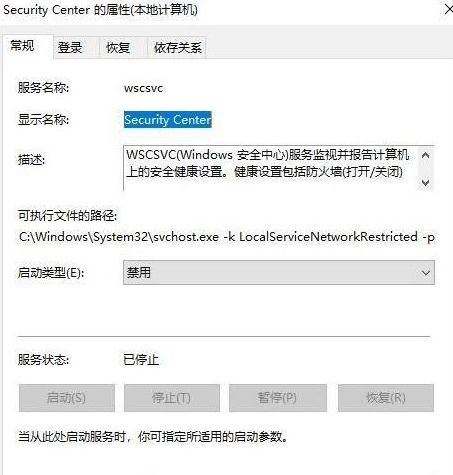
3、点击开始菜单 -- windows 系统 -- 控制面板 ;
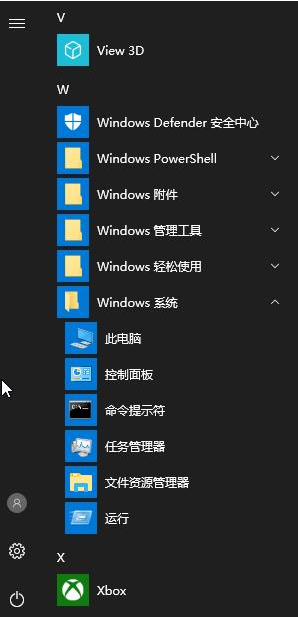
4、在控制面板中奖查看方式修改为 大图标,在下面点击 Windows 防火墙;
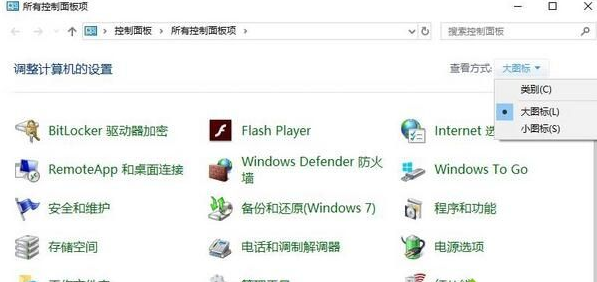
5、打开防火墙之后点击右侧的 使用推荐设置 即可开启防火墙。
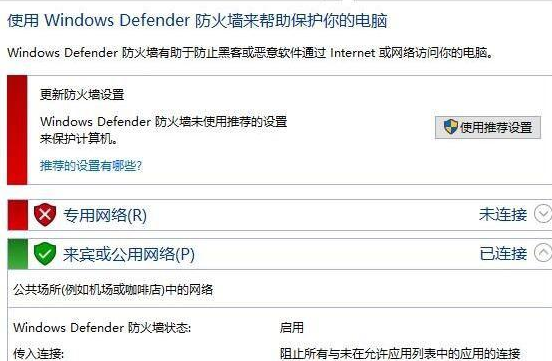
当我们打开防火墙之后需要重启一次Windows10操作系统即可生效,解决Defender红叉提示的问题!
以上就是小编分享的win10系统任务栏Defender出现红叉提示需要执行操作的解决方法还有不会的朋友可以按照上面的步骤来解决,小编就讲解到这里了,我们下期再会!
未知的网友