win10系统固态硬盘开机慢的解决教程
 方砖大叔
方砖大叔1 自检太慢
2 启动太慢
3 桌面加载太慢
一、自检太慢
开机后,要么是字符界面停留太久,要么是一直停在品牌Logo,这种情况有不少人碰到过吧?这种情况就是因为自检耽误了时间。
在BIOS的启动BOOT选项里,有一项Quick Boot,小编推荐修改为“Enabled”,这项其实就是让BIOS“忽略”部分自检项,能够有效降低开机时间。
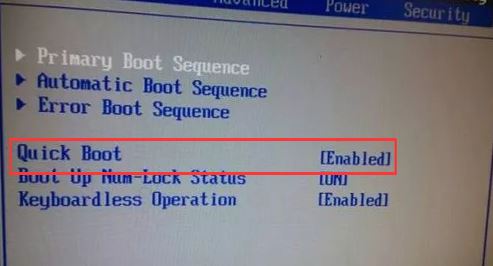
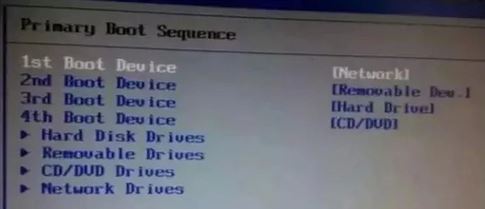
除了开启FAST BOOT外,启动顺序的设置也很重要,切记不要把网卡作为第一启动项,这样的设置会导致BIOS长时间停留在网卡检测局域网启动上,耗时是所有启动方式里最长的(需要较长时间检测局域网)。对于支持UEFI的,可以选择将首要启动项变更为“Windows Boot Manager XXX”,如果硬盘是GPT模式,就可以自动判断使用UEFI方式启动,速度会更快一点。
PS:如果是预装Win10的电脑,购买后无需修改,即为此设置~
二、启动太慢
解决了这些自检部分的问题,接下来就到了启动的时候,有些小伙伴会发现自己电脑总是在启动时自检磁盘,每次只要不手动按键跳过,就要经历冗长的磁盘检测时间。
发生这种情况,通常都是非正常关机引起的,很多人习惯使用完电脑直接按关机键进行关机,有些甚至按主机关机按钮强制关机,这样关机快但对电脑损害极大,同时下次开机会非常慢。
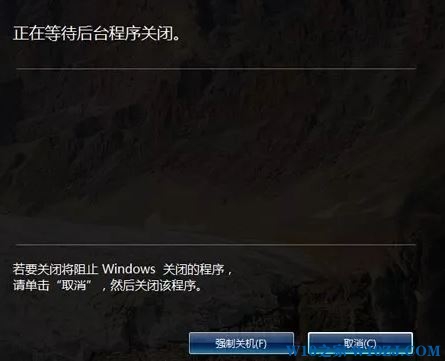
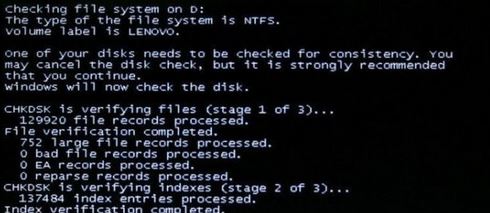
三、桌面加载太慢
进入系统后,加载程序的时间会特别长,是不是很多人都有遇到过呢?这主要是因为电脑进入系统后需要加载的程序太多了,这会极大的拖慢开机速度。
在开始菜单点击运行输入msconfig/或者WIn+R启动运行,输入msconfig命令,这里可以查看下启动的项目,取消一些完全可以手动启动的程序以提升开机速度。
(注意,Win10系统请在任务管理器中管理启动项,按住 Ctrl + Shift + Esc 可进入系统管理器。)

还有一个特别容易忽略掉的问题——桌面文件太多!电脑开机后,桌面上的文件,都是需要开机读取的,当桌面文件和图标太多的时候,一样会影响系统启动。所以,尽量少把各种文件都放在桌面,养成定期清洁桌面的习惯,把数据文件都放在非系统盘,这样也能够提高加载速度。
关于加装固态硬盘后开机速度任然慢的现象大家只需通过本文中的上述操作步骤进行设置一番即可看到明显的效果!
通过小编的解答,大家都知道该怎么解决win10系统固态硬盘开机慢的解决方法了吧有遇到这样情况的用户们可以采取上面的方法步骤来解决,小编会竭尽所能把大家想知道的电脑知识分享开来。
未知的网友