win10系统使用cmd命令提示符关闭Windows Defender的详细步骤
 方砖大叔
方砖大叔
04月01日 01:52
此文约为494字,阅读需要2分钟
目录:
1 关闭步骤
2 启动步骤
遇到对win10系统使用命令提示符关闭Windows Defender的设置方法,那么应该怎么操作呢?下面小编带领大家看看win10系统使用命令提示符关闭Windows Defender的详细步骤:
关闭步骤如下:
1、Win键+R,运行cmd ,打开命令提示符;如果提示需要管理员权限,请点击左下角搜索命令提示符,点击右键使用管理员权限打开。
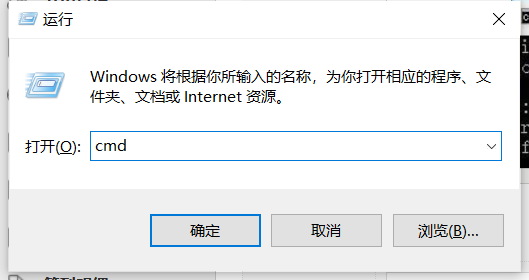
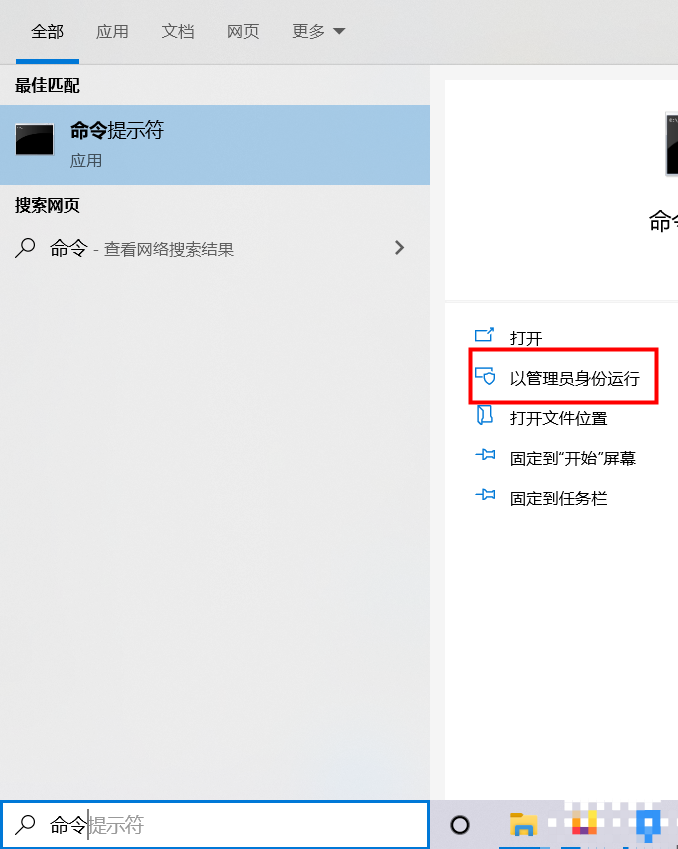
2、打开“命令提示符(管理员)”,然后输入以下代码
reg add “HKEY_LOCAL_MACHINE\SOFTWARE\Policies\Microsoft\Windows Defender” /v “DisableAntiSpyware” /d 1 /t REG_DWORD /f
3、在重启电脑之后,可以看到各种Windows Defender相关的进程都没了,设置中的“Windows Defender”里面的各种功能也处于灰禁状态了,如下图所示。
PS:如果你后悔了,又想启动Windows Defender,
启动步骤如下:
1、Win键+R,运行 regedit ,打开注册表编辑器;
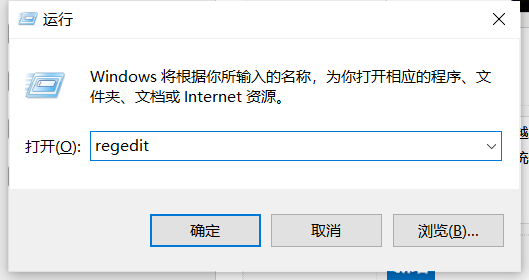
2、定位到 HKEY_LOCAL_MACHINE\SOFTWARE\Policies\Microsoft\Windows Defender ; 或复制下面路径,粘贴到下图红色框勾选位置。
HKEY_LOCAL_MACHINE\SOFTWARE\Policies\Microsoft\Windows Defender
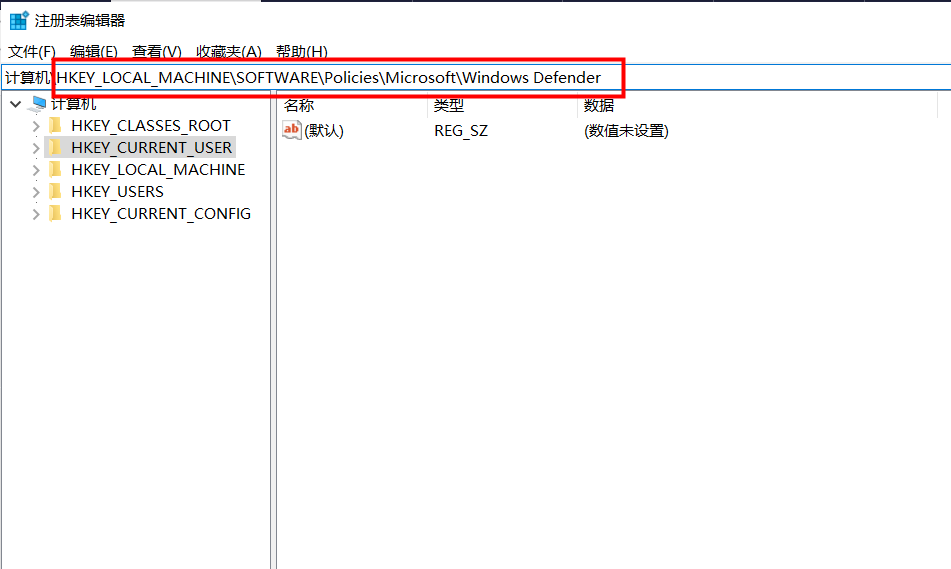
3、删掉 DisableAntiSpyware 这个键值即可。
关于win10系统使用命令提示符关闭Windows Defender的操作方法就给大家介绍到这边了,不会的小伙伴们来跟着小编一起学习吧!希望对大家有所帮助。
如果你的问题还未解决,欢迎点击顶部意见反馈,小编将第一时间回复。
未知的网友