win10系统通过显示设置来解决电脑屏幕颜色偏黄的操作步骤
 方砖大叔
方砖大叔
03月07日 05:04
此文约为671字,阅读需要3分钟
目录:
1 方法一:通过设置进入颜色管理
2 方法二:通过控制面板进入颜色管理
随着电脑的普及,我们有时候会发现电脑屏幕颜色偏黄的问题,该怎么解决呢?接下来小编就为大家带来win10系统通过显示设置来解决电脑屏幕颜色偏黄的操作步骤。
解决方法:
方法一:通过设置进入颜色管理
1、进入设置-系统;
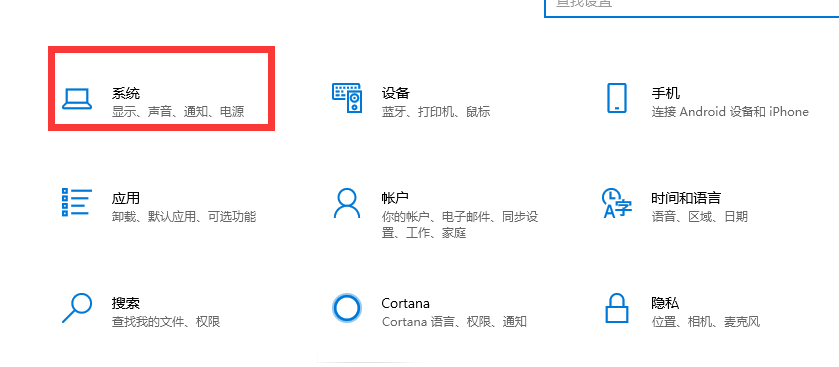
2、打开显示界面,在右侧底部点击【高级显示设置】,如图:
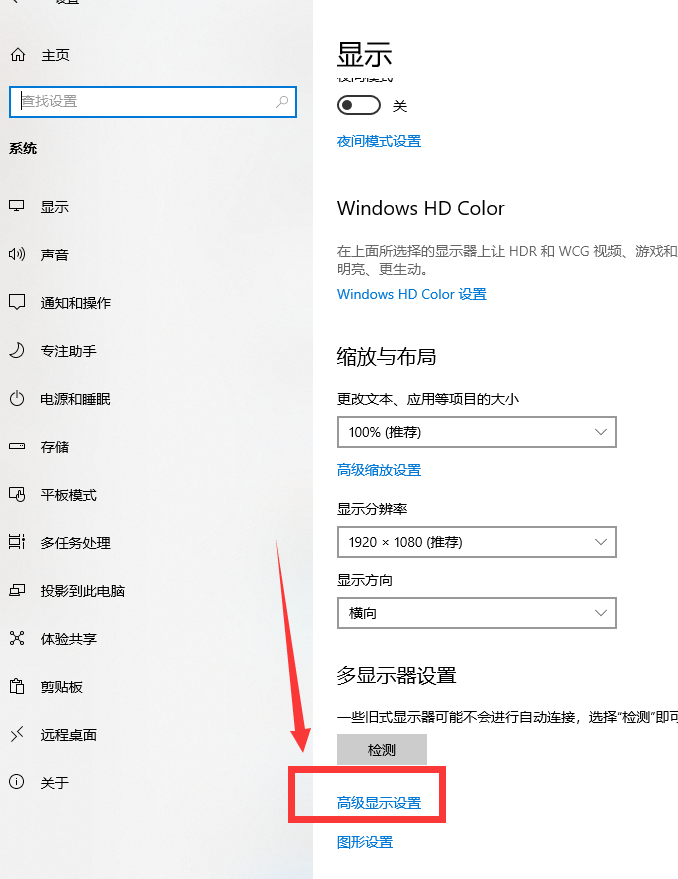
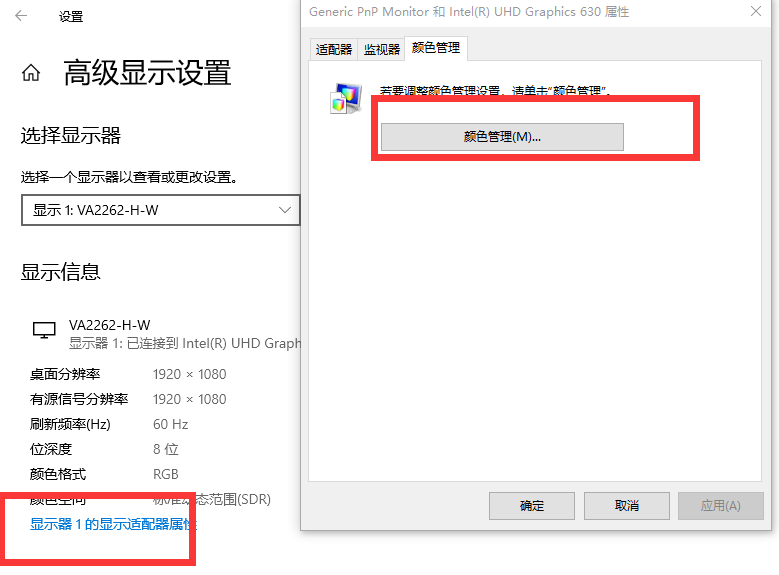
4.、点击校准显示器,下一步到伽马设置,先点重置,然后往上调节模块,一般调1~2档,调高了容易屏幕发白失真,这个按个人喜好了。当然不调也无所谓,跳过也可以,如图:
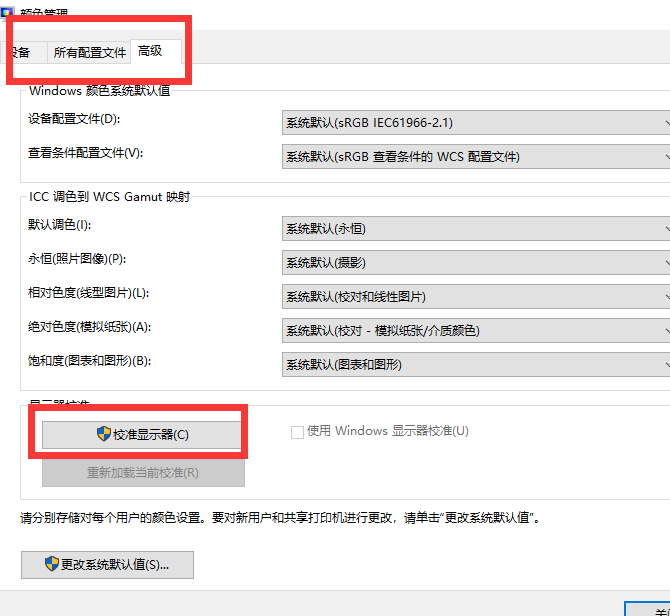
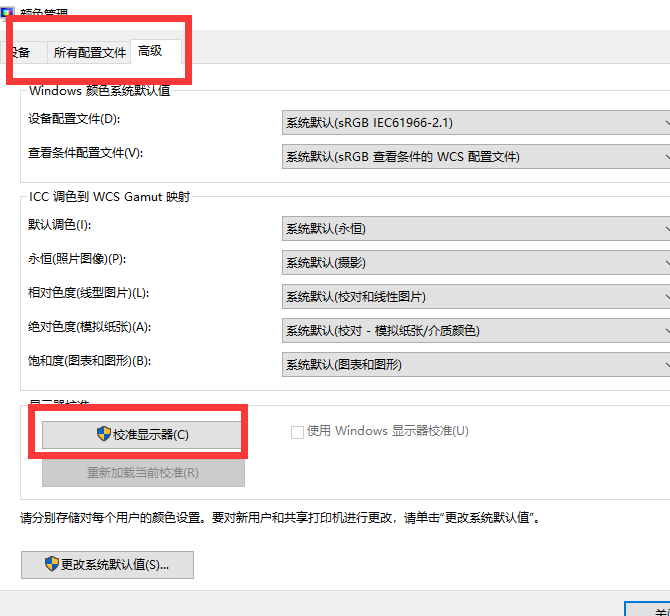

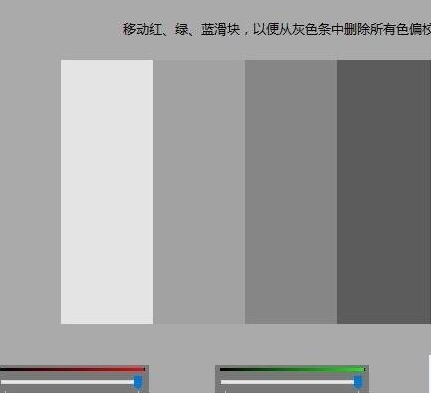
7、好,设置完成颜色后点击下一步。先点【先前的校准】和【当前校准】来切换对比效果,满意就点右下完成会自动保存,不满意点取消回到调节前的效果,可以反复调节对比,达到自己满意的冷暖屏效果。
方法二:通过控制面板进入颜色管理
1、在Windows10桌面,点击左下角的开始菜单按钮,在弹出菜单中选择“ 控制面板 ”菜单项,如图:
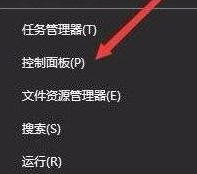
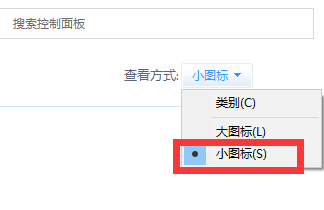
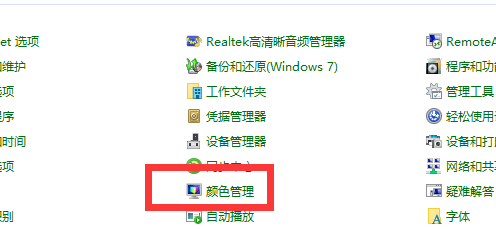
本篇关于win10系统调节电脑屏幕颜色偏黄的操作方法到这里已经讲解完了,如果还有疑问的话可以点击网站顶部的意见反馈留言,小编会第一时间回复您哦~
未知的网友