win10系统用户文件夹改名的详细步骤
 方砖大叔
方砖大叔遇到对win10系统用户文件夹改名进行设置,要怎么处理呢?接下来给大家带来win10系统用户文件夹改名的详细步骤:
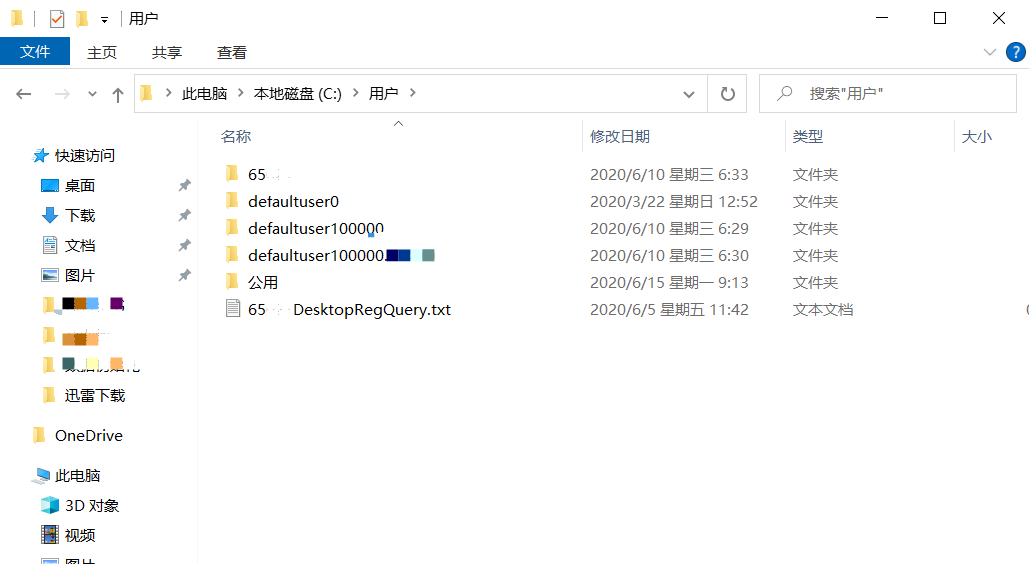
1,首先,在安装好的Win10电脑上,要正确开启Administrator超级管理员账户。在桌面按下快捷键win+x,开始菜单处会弹出一个菜单,选中“计算机管理”(也可以右键点击我的电脑—管理)。
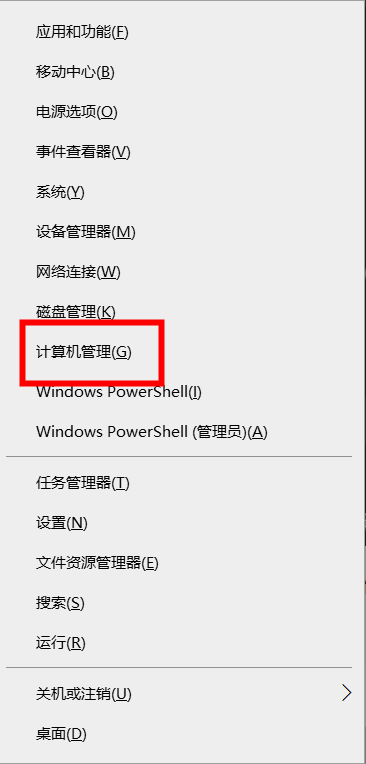
2,在计算机管理左侧栏中打开“本地用户和组”并点选“用户”,在右侧双击“Administrator”,然后取消勾选“账户已禁用”
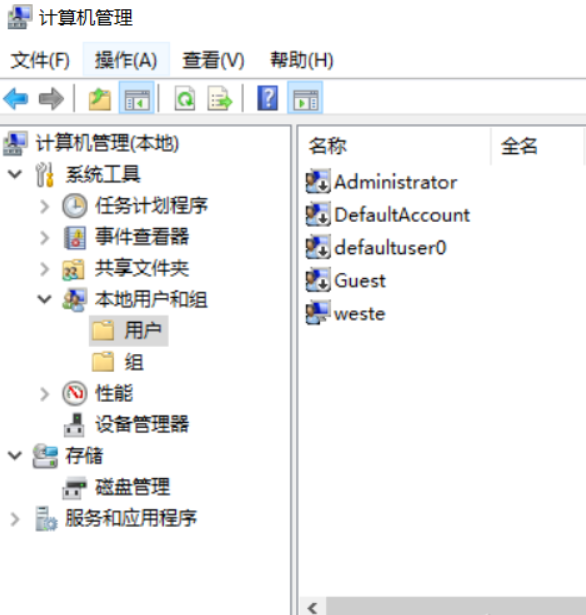
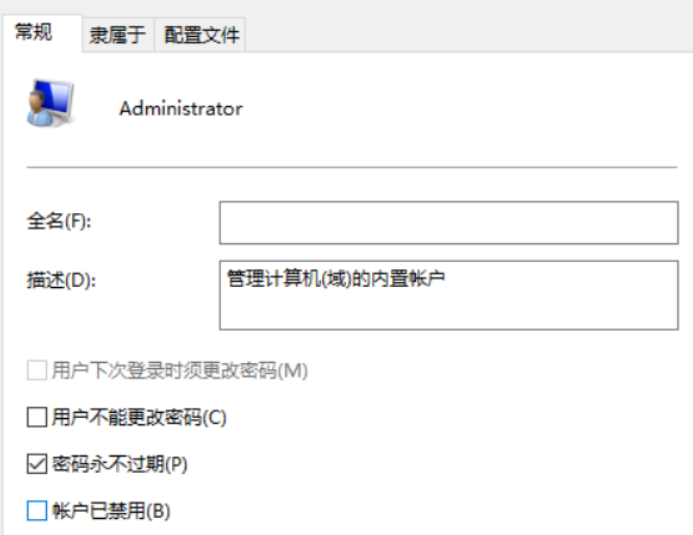
3,接下来,在桌面按下Alt+F4快捷键,在弹出的关闭Windows窗口中点击注销,在登录界面切换使用Administrator帐户登录Win10。
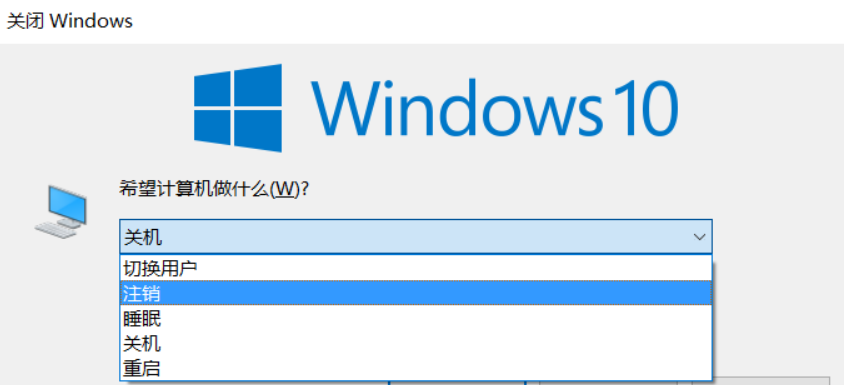
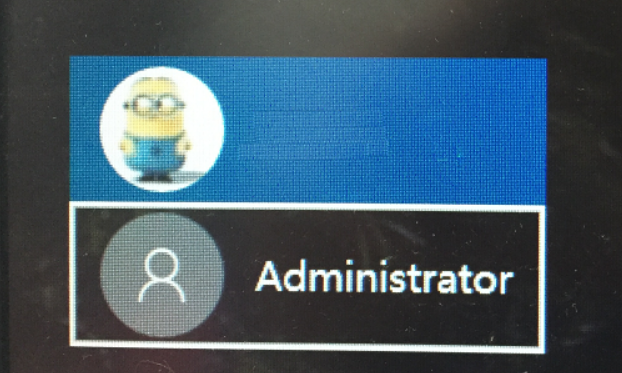
4,现在,对着系统设置的用户名重新命名,改成你想要的比如超过5个字符的英文用户名或者是中文用户名。
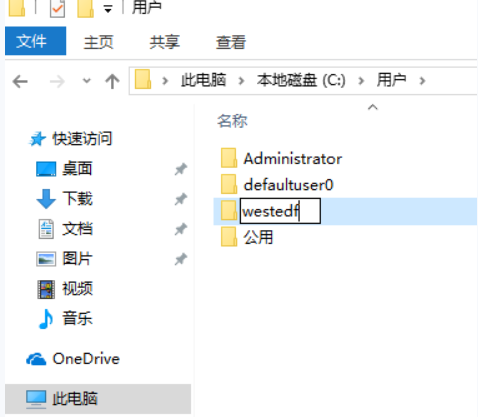
5,修改完毕后不要着急注销切换自己的账户登录电脑,在开始菜单输入Regedit打开注册表,定位到“HKEY_LOCAL_MACHINE\SOFTWARE\Microsoft\Windows NT\CurrentVersion\Profilelist”项。
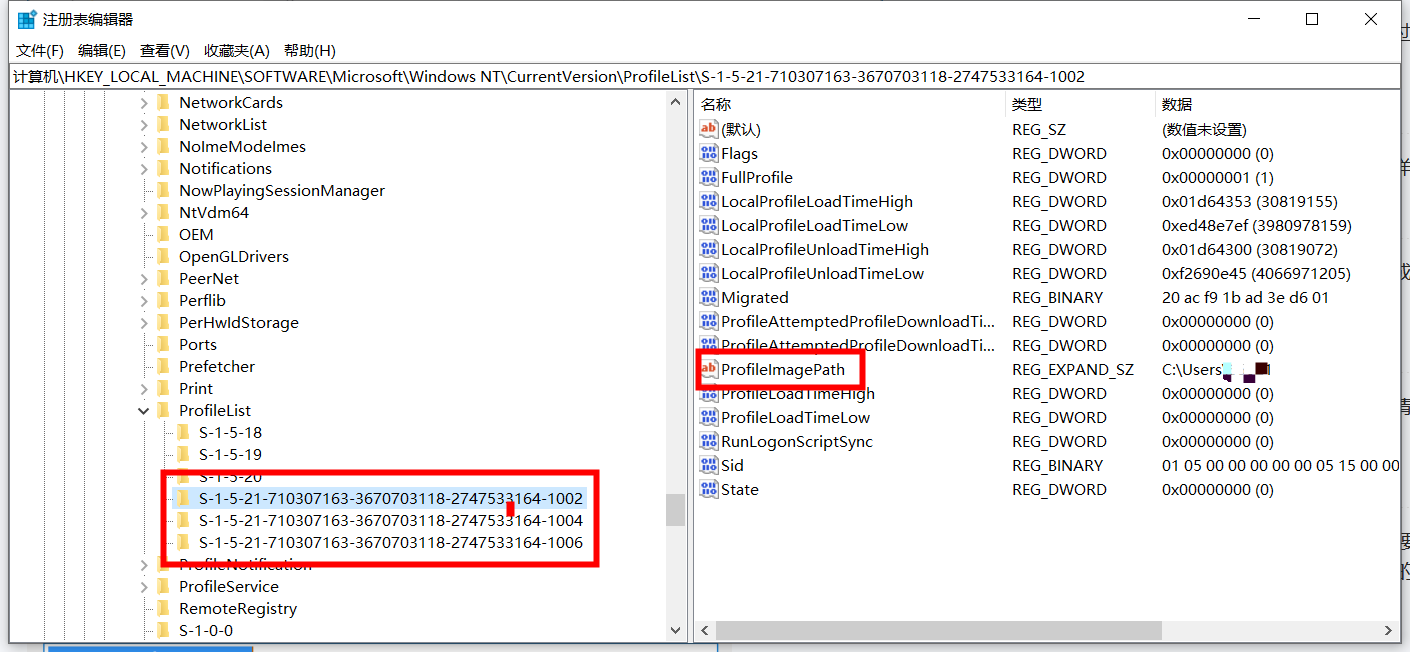
6,在Profilelist下右侧栏中,文件夹对应系统中用户名,ProfileImagePath值就是是指向每个用户文件夹的地址,一个个点击查看,找到用户对应所在的ProfileImagePath值进行修改(双击打开每一个项目)就行了。
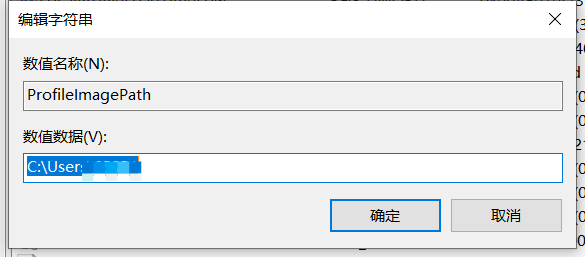
7,修改完毕,注销Administrator切换登录即可,建议重复开始取消禁用Administrator用户的方法反向操作,禁用Administrator已保证安全。
另外小编要提醒,如果修改成中文用户文件夹,如AutoCAD之类专业应用软件(主要是国外的行业类应用软件)将无法使用,这一点要特别注意。
以上就是关于win10系统用户文件夹改名的操作方法,如果你的问题还未得到解决,请点击网站顶部反馈告诉我们,我们将第一时间进行回复。
未知的网友