用软媒魔方软件硬盘安装方式安装Win10技术预览版9926教程
 卖火柴的十一
卖火柴的十一Win10技术预览版9926现已公开提供下载,本文为新手朋友们详解一下常用的硬盘安装Win10的方法。
提醒大家,Win10技术预览版是微软发布的非正式版Win10系统,目的是让广大用户体验Win10全新功能,并希望获得更多改进建议,以便让Win10正式版更加完善,因此在使用过程中不可避免会出现一些bug或者软件兼容问题,因此不建议用它来替代当前正在使用的Win7/Win8.1正式版系统,最好先安装双系统或在虚拟机中体验Win10最新特性。
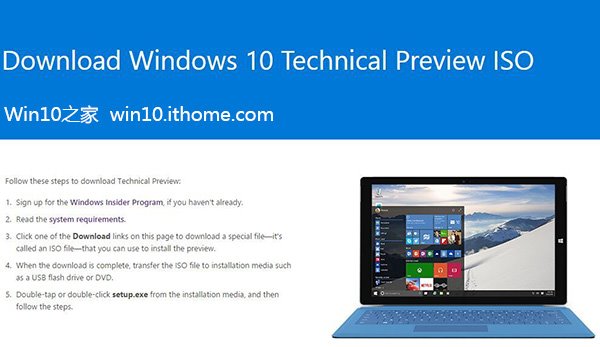
详细教程:
1,下载软媒魔方软件。
2,打开软媒魔方,在主界面中找到“软媒硬盘装机”,可以通过搜索或右下角的应用大全中,方便的找到。
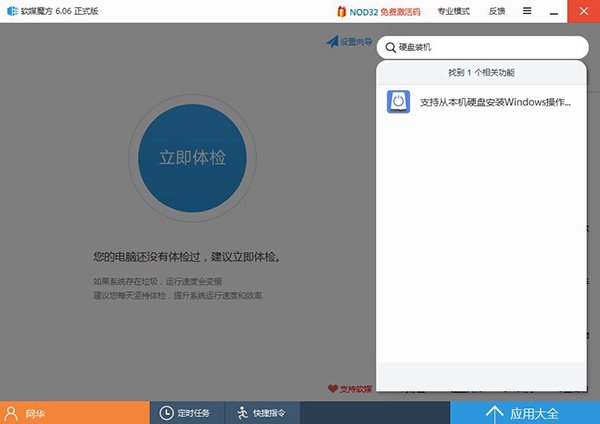
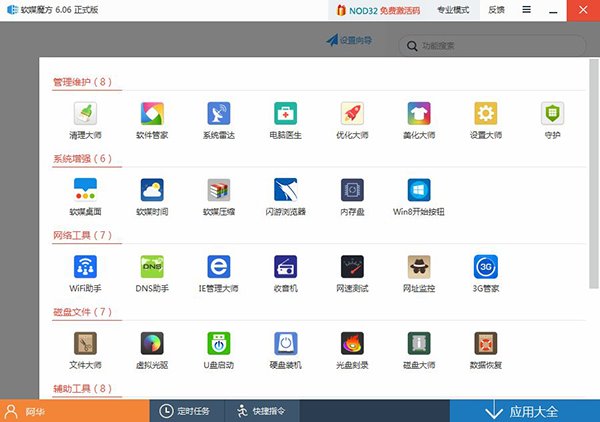
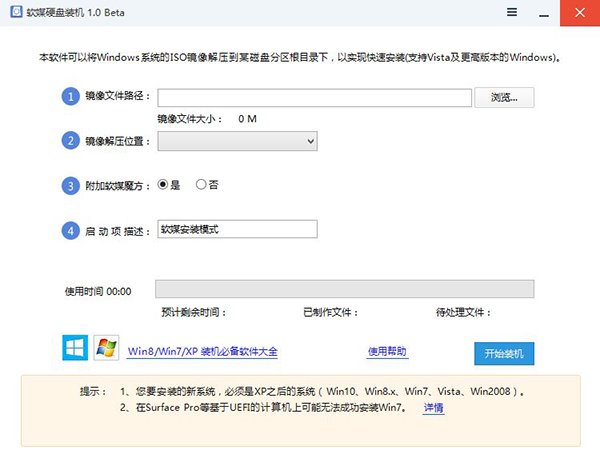
4,“镜像解压位置”:可以选择任意一个非系统分区,且剩余可用空间在5GB以上的盘符;
5,“附加软媒魔方”:建议选择“是”,可以方便的在系统安装完成后,使用“软件管家”方便的安装各种软件,一键屏蔽插件。也可以通过设置大师、优化大师以及清理大师,方便的调整和维护系统。当然,也可以选择“否”,或是在安装完成后完全卸载;
6,“启动项描述”:是系统重启后所出现的启动项名称,默认为“软媒安装模式”,可随意修改为你喜欢的文字。
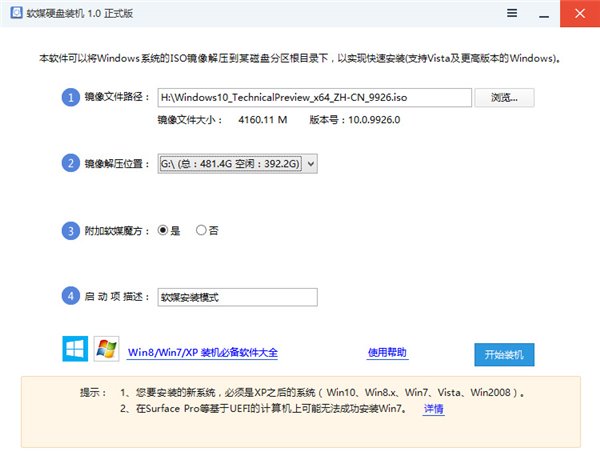
7, 最后点击“开始装机”按钮:最后点击右下角的按钮,等待进度完成,并在弹出的窗口中确认重启就可以了。
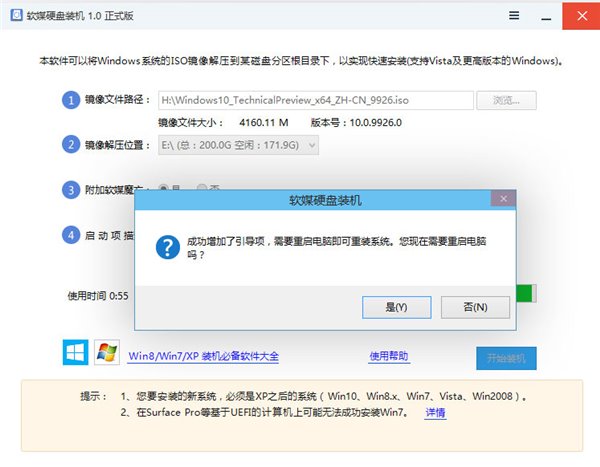
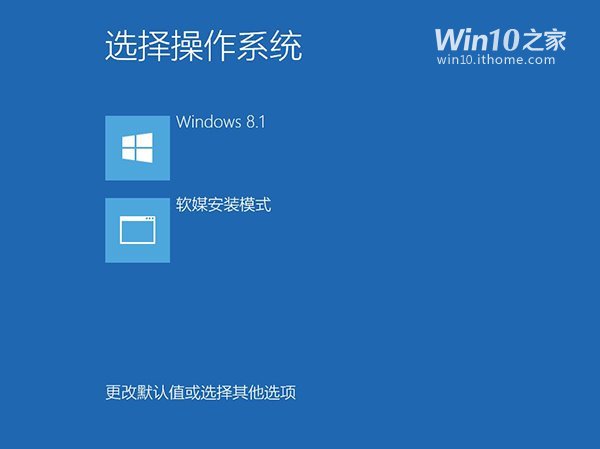
8,选择第二项后,就可以进入系统安装界面了,然后按照一步一步提示进行系统安装。
小技巧提示:
1、由于镜像会解压到上面选择的盘符根目录下,因此会在相应盘符下产生大量的系统文件,系统安装后可以手工进行删除;另外,用户们也可以将这些文件长期保存在硬盘中,以备使用。
2、若盘符内含有相应的镜像解压文件,那么下次再次重装系统时,只需直接在步骤二中选择相应盘符,就会提示“安装镜像文件已存在”。直接选择“是”就可以使用了,无需二次解压。
如果你的问题还未得到解决,请点击网站顶部反馈告诉我们,我们将第一时间进行回复。
未知的网友