win7添加摄像头和图标的方法
 卖火柴的十一
卖火柴的十一
05月08日 14:24
此文约为1112字,阅读需要4分钟
win7添加摄像头的方法
一、首先进入设备管理器,看有没有摄像头这一设备,如果有,进入我的电脑就会看到这个图标,双击它就会打开;如果没有,那么需要安装摄像头的驱动。驱动安装好后,在我的电脑中就会看到它了。这样就可以打开了。
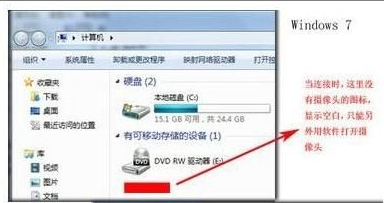
二、运行QQ软件来打开win7摄像头
运行QQ软件,打开“系统设置”,在“好友和聊天”选项卡下选择语音视频,点击“视频设置”按钮,这个时候便会弹出视频设置窗口,选择好视频设备,就可以看到摄像头的预览画面了,通过“画质调节”按钮将画面调整到自己满意的效果即可。
三、下载AMcap来打开win7摄像头
win7没有摄像头预览软件,预览功能要借助第三方软件,在网上下载一个AMcap,大约300K,安装好后将AMcap快捷方式放到C:\用户\本机用户名 \Appdata\Roaming\Microsoft\Windows\Network shortcuts目录下,这样就可以在“我的电脑”中找到这个图标。
四、从Windows Vista 开始,系统就没有摄像头快捷方式了。
所以,在Windows7中,即使摄像头已经装载完好,能正常使用,也看不到它的图标或快捷方式。
运行QQ软件,打开“系统设置”,在“好友和聊天”选项卡下选择语音视频,点击“视频设置”按钮,这个时候便会弹出视频设置窗口,选择好视频设备,就可以看到摄像头的预览画面了,通过“画质调节”按钮将画面调整到自己满意的效果即可。
三、下载AMcap来打开win7摄像头
win7没有摄像头预览软件,预览功能要借助第三方软件,在网上下载一个AMcap,大约300K,安装好后将AMcap快捷方式放到C:\用户\本机用户名 \Appdata\Roaming\Microsoft\Windows\Network shortcuts目录下,这样就可以在“我的电脑”中找到这个图标。
四、从Windows Vista 开始,系统就没有摄像头快捷方式了。
所以,在Windows7中,即使摄像头已经装载完好,能正常使用,也看不到它的图标或快捷方式。
在桌面添加摄像头的方法
1、打开开始菜单,右键“计算机”选择“管理”。
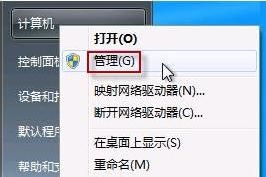
2、在“计算机管理”窗口左边一栏,双击“设备管理器”。
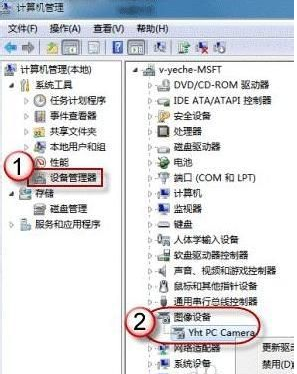
然后,从右边栏中找到“图像设备”,点开。在摄像头设备上右键鼠标,选择“属性”。
3、在“驱动程序”选项卡上,单击“驱动程序详细信息”,可以看到.exe 文件的详细路径(通常位于系统盘 Windows 文件夹下)。
3、在“驱动程序”选项卡上,单击“驱动程序详细信息”,可以看到.exe 文件的详细路径(通常位于系统盘 Windows 文件夹下)。
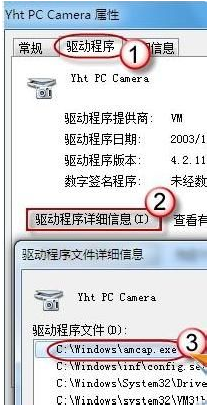
4、在系统盘中,循路径找到这个程序文件,右键鼠标,选择“创建快捷方式”,存放到桌面上。
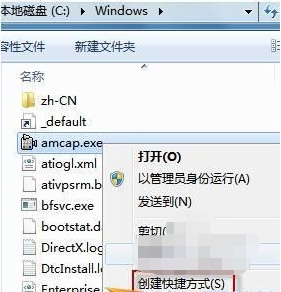
5、回到桌面,右键单击快捷方式,“复制”。然后打开如下文件夹:
系统盘:\Users\用户名\AppData\Roaming\Microsoft\Windows\Network Shortcuts
例如 C:\Users\xiaoyi\AppData\Roaming\Microsoft\Windows \Network Shortcuts
AppData 是隐藏文件夹。
如果看不到,请点击“组织”-〉“文件夹和搜索选项”。在“查看”选项卡上点选 “显示隐藏的文件、文件夹和驱动器”,将快捷方式“粘贴”进来。
系统盘:\Users\用户名\AppData\Roaming\Microsoft\Windows\Network Shortcuts
例如 C:\Users\xiaoyi\AppData\Roaming\Microsoft\Windows \Network Shortcuts
AppData 是隐藏文件夹。
如果看不到,请点击“组织”-〉“文件夹和搜索选项”。在“查看”选项卡上点选 “显示隐藏的文件、文件夹和驱动器”,将快捷方式“粘贴”进来。
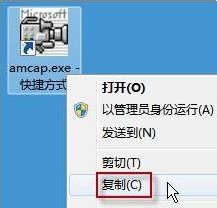
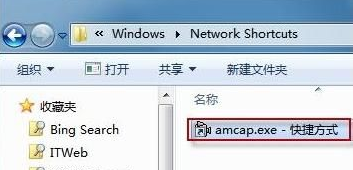
6、打开“计算机”,现在就可以看到摄像头图标了。
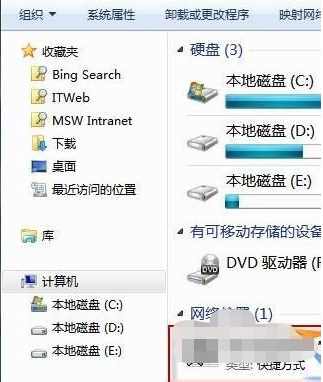
win7电脑添加摄像头图标的方法
方法一:绿色软件
1、一些品牌机有摄像头随机程序,没有的可以自行百度搜索这款绿色摄像头软件,大小200来KB,非常小巧。
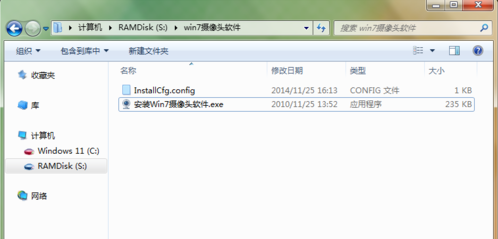
2、运行软件,选择是否创建快捷方式,点击“安装win7摄像头软件”按钮。
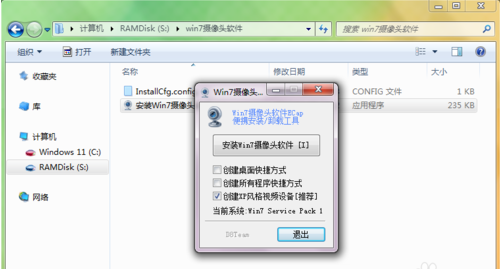
3、弹出如图安装完成提示,打开我的电脑可见“视频设备”图标,可以启动摄像头了。
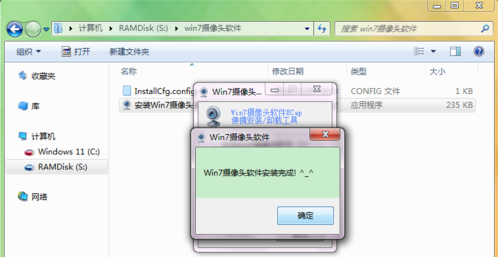
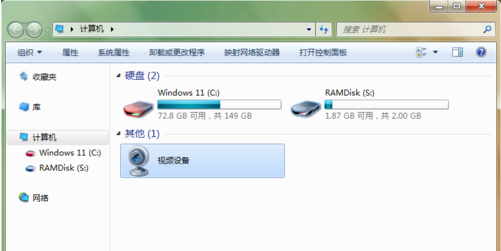
方法二:摄像头工具
1、安装有某安全卫士的,打开全部工具,找到这款摄像头工具,添加;
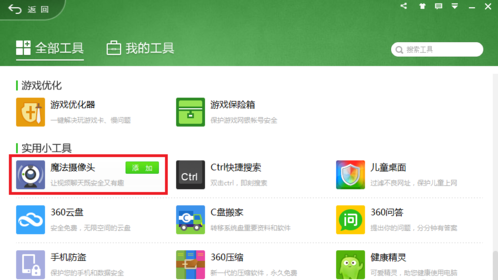
2、成功后打开如图窗口,可以选择点击右上角“在我的电脑中添加摄像头图标”。
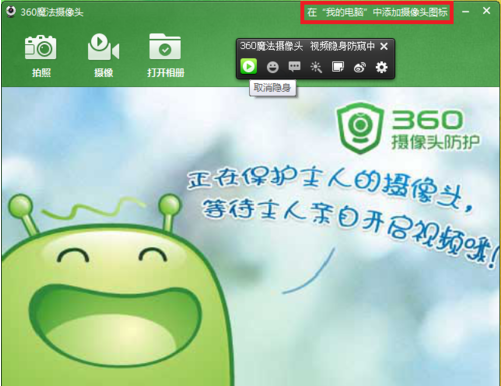
3、打开我的电脑,可见安装的摄像头快捷方式,功能相对较丰富,安全易用。
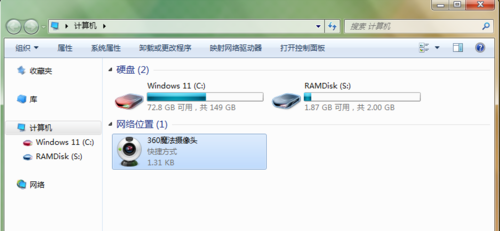
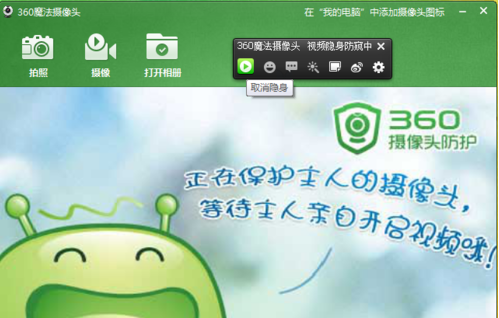
关于win7添加摄像头和图标的方法今天小编就介绍到这里,希望能帮助到你,如果有你任何疑问可以点击网站顶部的意见反馈,小编将第一时间进行回复。
未知的网友