Win8的USB接口失灵怎么办
 卖火柴的十一
卖火柴的十一
05月09日 10:25
此文约为591字,阅读需要3分钟
目录:
1 更新驱动
2 重启设备(方式1)
3 重启设备(方式2)
步骤一:更新驱动
1:单击“这台电脑”,右键,选择“管理”
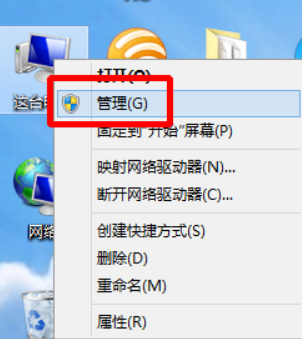
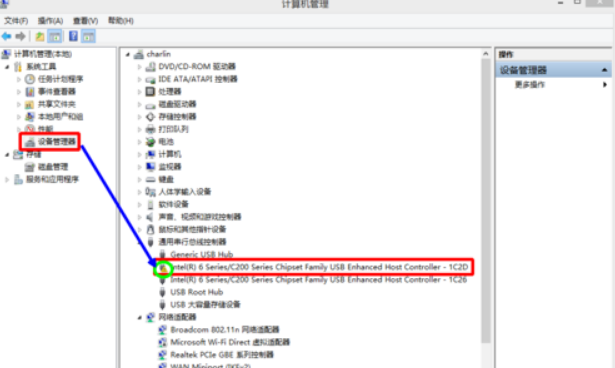
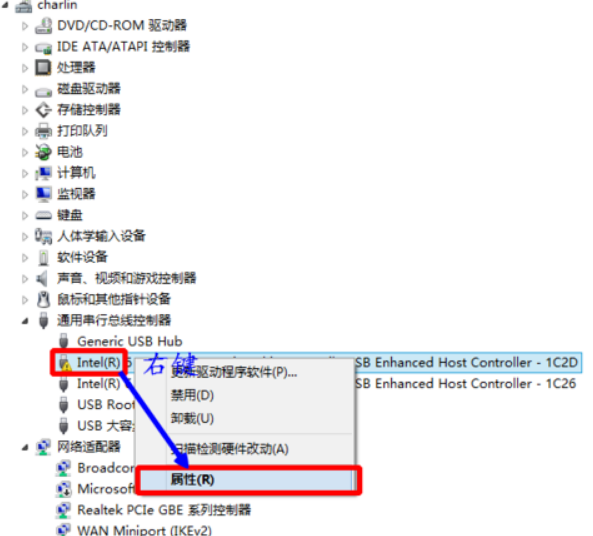
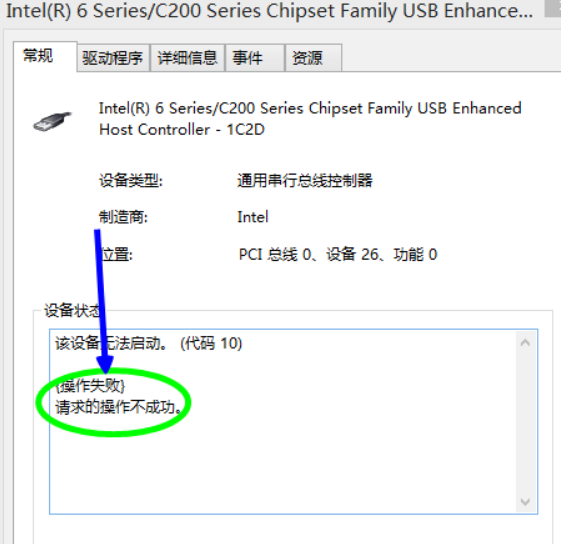
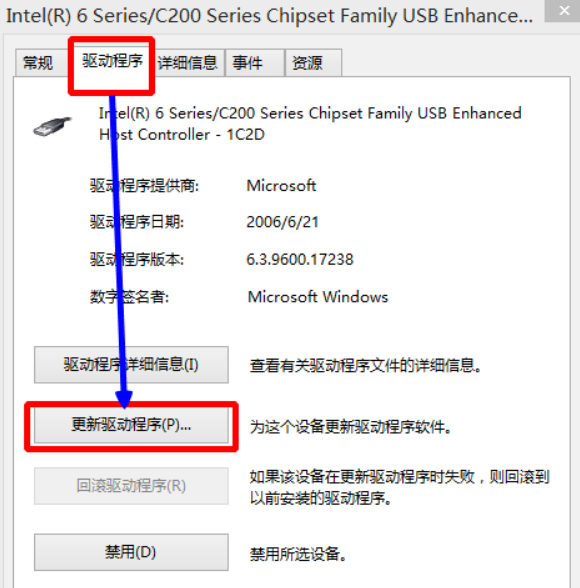
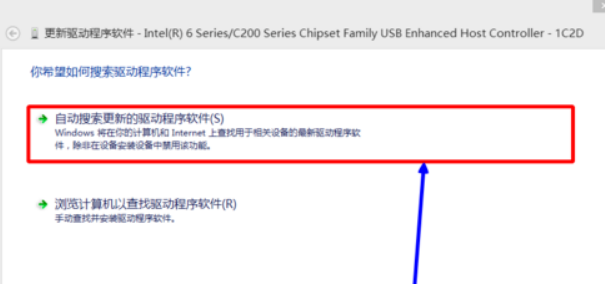
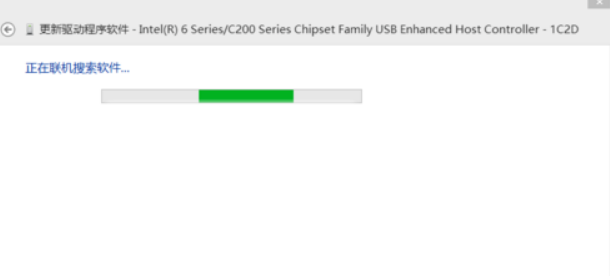
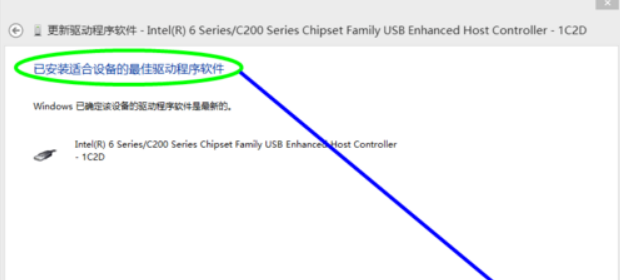
步骤二:重启设备(方式1)
1.回到“设备管理器”(注意,不要在刚刚的“属性”页操作),选择问题设备,右键,点击“卸载”。
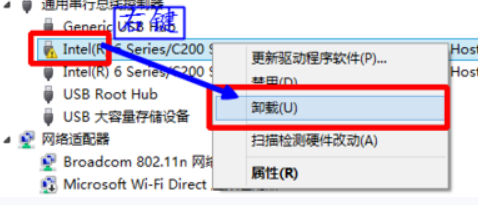
确定卸载。
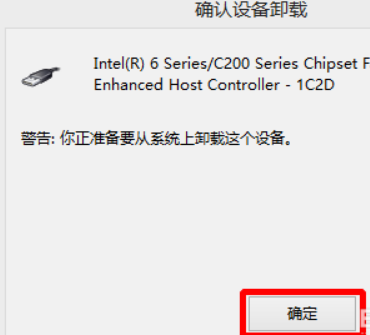
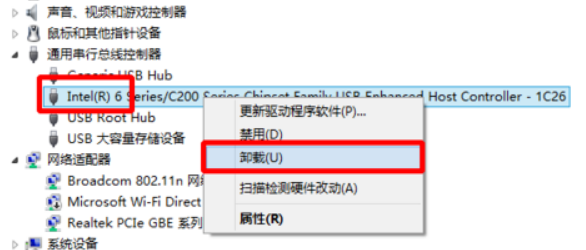
若没有自动刷新则重启电脑。
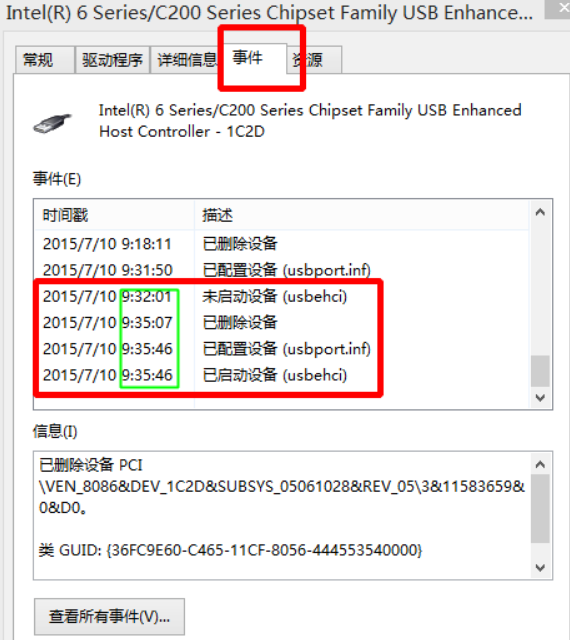
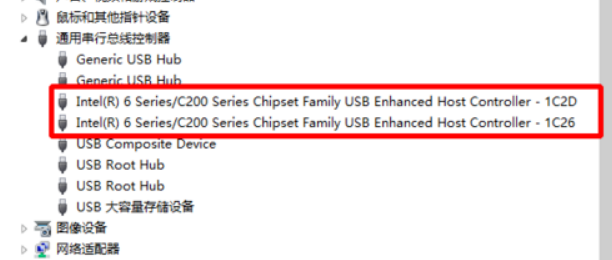
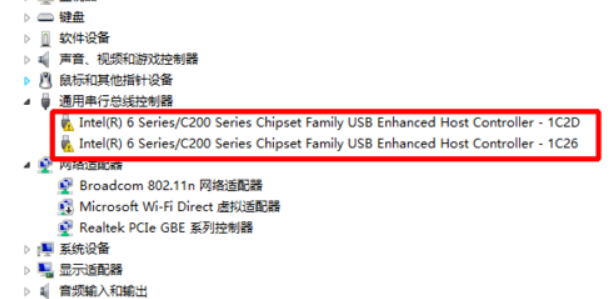
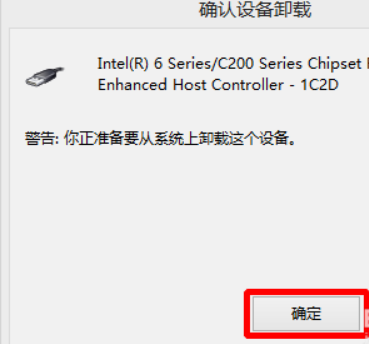
重启电脑。
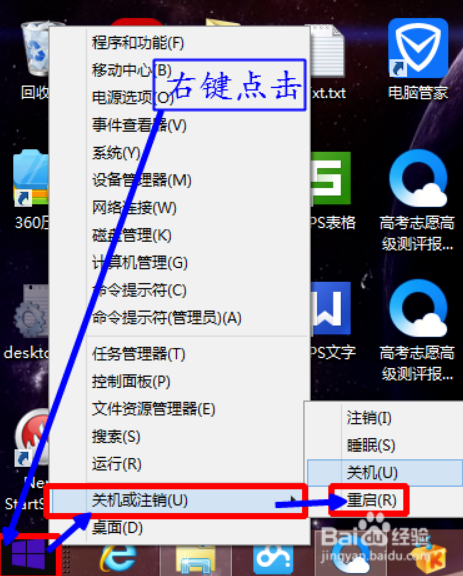
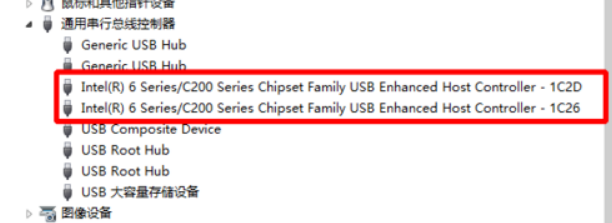
步骤二:重启设备(方式2)
1.右键点击,先禁用这个设备。
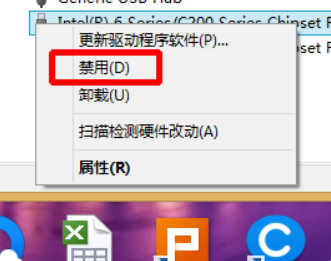
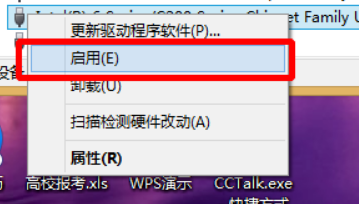
3:这样,设备便正常运行了。
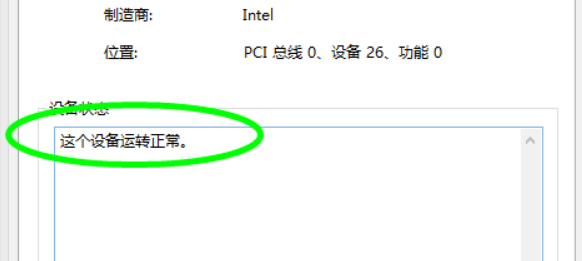
以上就是接口失灵的解决办法,有需要的同学可以试着操作一下。如果你有其他的疑问可以点击网页上方的用户反馈,小编会第一时间回复你!
未知的网友