win7 32位系统文件夹隐藏了怎么恢复的教程
 秃噜豆儿
秃噜豆儿
05月11日 15:18
此文约为518字,阅读需要3分钟
Win7文件夹隐藏了怎么恢复?很多用户都喜欢将一些文件隐藏起来保障自己信息的安全,但是之后由于一些情况,比如删除或者安装软件的时候,可能就需要将原本隐藏的C盘系统文件夹显示出来。或者希望自己之前隐藏的文件可以恢复本来的面目,隐藏文件怎么恢复呢?小编下面就将为大家演示Win7文件隐藏了怎么恢复的两种方法。
方法/步骤
1. 这里可以看到,隐藏文件夹之后,只剩下一部分文件夹,现在将其还原为这里的文件夹格式。
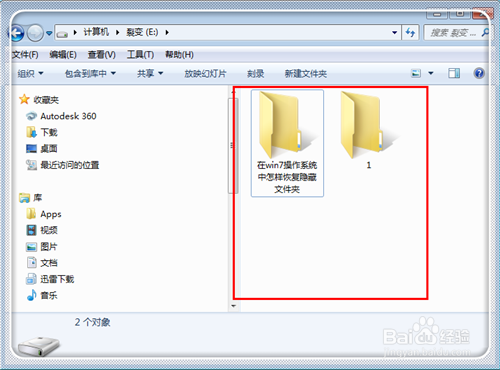
2. 点击左上方的“工具”,然后点击弹出的功能选项的“文件夹选项”。
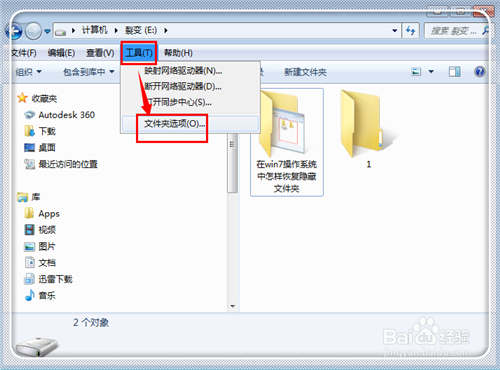
3. 进入文件夹选项中,点击上方的菜单栏的“查看”。
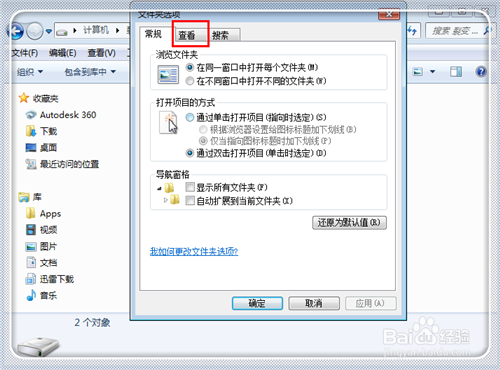
4. 在查看栏目下,滑动右方滑条,找到“显示隐藏的文件、文件夹及驱动器”,点击选中它。
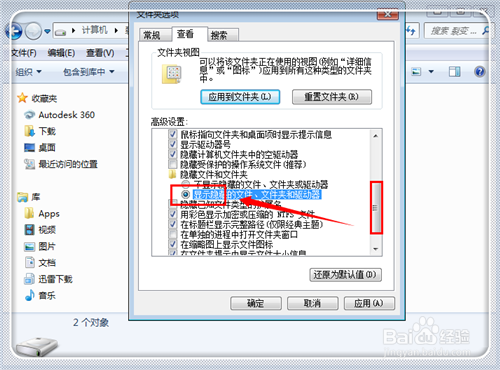
5. 点击选中之后,点击下方的“应用”确定更改。
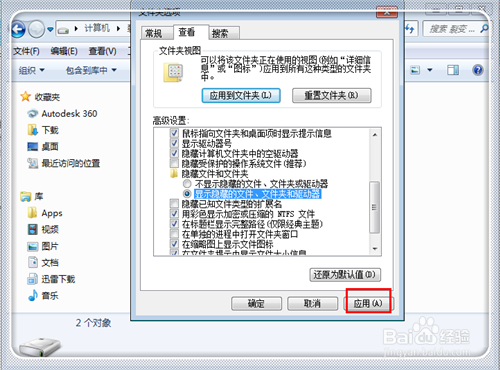
6. 这时候隐藏的文件夹就出来了,不过这些文件夹都是灰色的,也就是隐藏文件夹的符号,为了将其恢复成正常的文件夹,选中一个,右键点击。
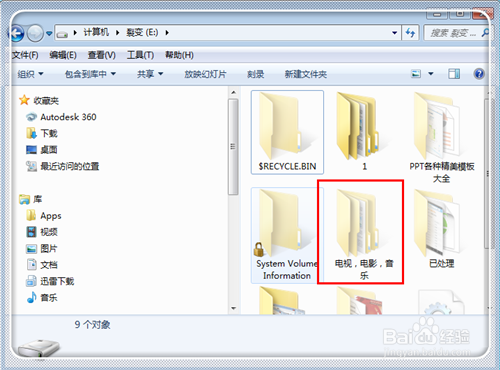
7. 选中需要恢复的文件夹,右键点击,选择“属性”。
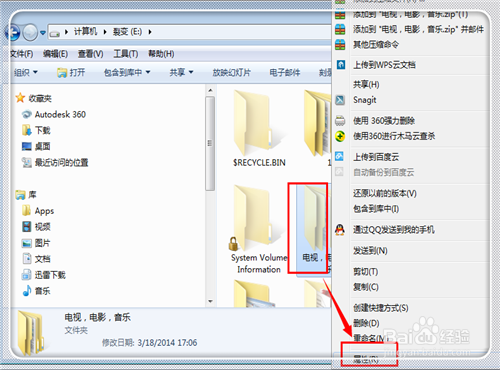
8. 去掉“隐藏”前面的勾,然后点击“应用”确定更改。
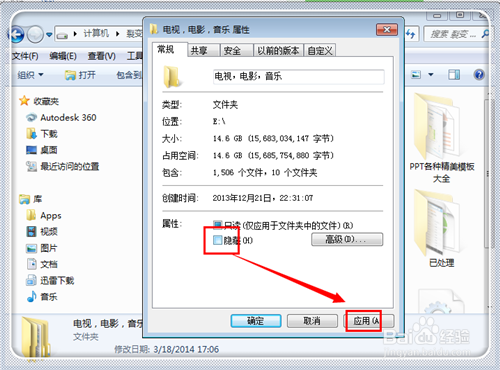
9. 这时候可能会出现一个“属性更改”提示界面,选择下方的那个选项,点击“确定”予以确定。
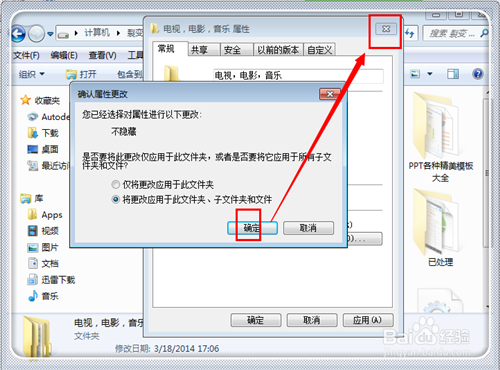
10. 这时候文件夹就恢复成原来的样子,如果其他隐藏的文件夹也需要如此的效果,按照刚才的操作操作即可恢复。
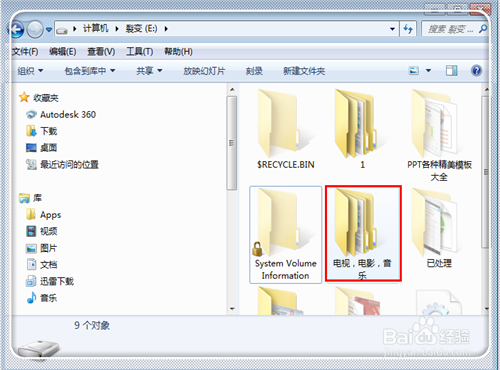
未知的网友