Win7怎么修改远程桌面的默认端口_win7远程桌面端口的更改方法
 秃噜豆儿
秃噜豆儿win7系统是现在生活学习和工作中使用率比较高的操作系统,win7系统的远程桌面连接功能我们经常用来远程管理电脑,但是远程桌面的端口默认都是3389,如果不改的话会被黑客扫描到。那么Win7怎么修改远程桌面的默认端口呢?如果懂电脑的话操作起来会得心应手,可是大部分用户都不知道Win7怎么修改远程桌面的默认端口,针对这个情况小编给大家做出了这一次的教程,在这一次的教程里小编会把win7远程桌面端口更改的操作方法告诉大家,跟着下面的教程操作即可。
方法/步骤
1. 检查是否开启了远程桌面连接,是否开启了防火墙远程桌面例外;如果这些都已设置可跳过,此文假设你已经完成远程桌面连接设置。
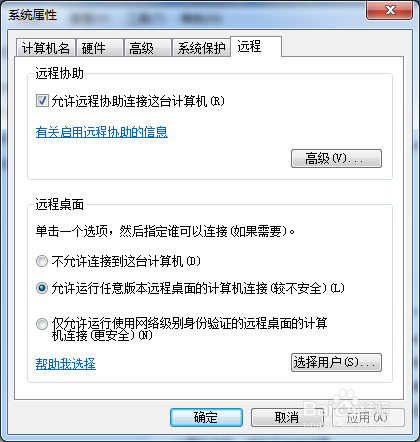
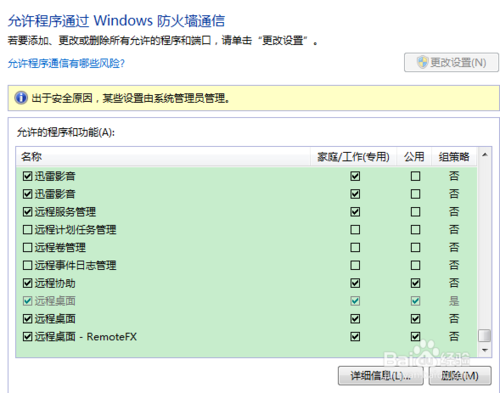
2. 打开注册表,
win+R——输入regedit;
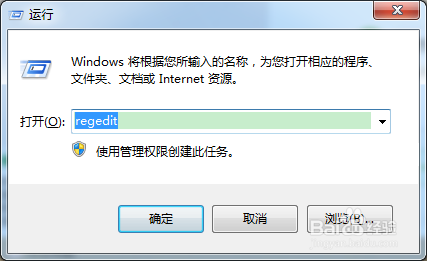
3. 注册表修改远程桌面端口,
HKEY_LOCAL_MACHINE\SYSTEM\CurrentControlSet\Control\Terminal Server\Wds\rdpwd\Tds\tcp,你会发现右边一栏出现【portnumber】,选中右击【修改】,选为10进制,修改为你想改的端口号。我修改为32487。
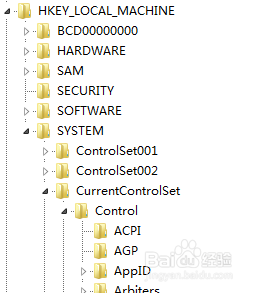
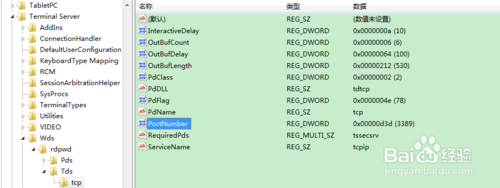
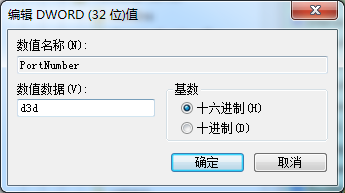
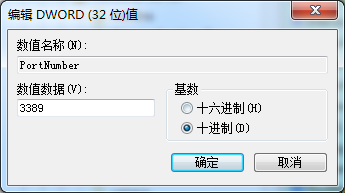
4. 注册表修改远程桌面端口,
HKEY_LOCAL_MACHINE\SYSTEM\CurrentControlSet\Control\Terminal Server\WinStations\RDP-Tcp,与上面相同,修改端口号为32487。
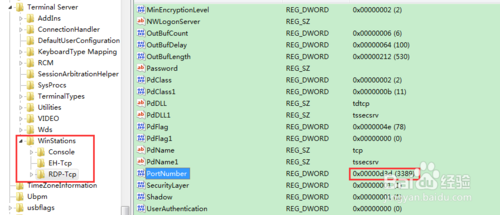
5. 只修改了远程桌面端口还不行,必须修改防火墙远程桌面例外,保证远程桌面入站,下图为第一步的图片,你会发现远程桌面是灰色(红色框选区域),无法更改,只能使用注册表。
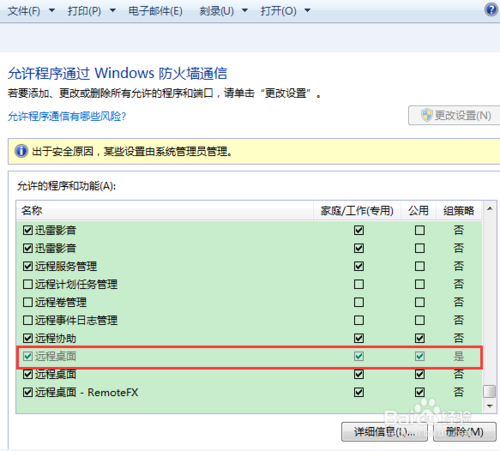
6. 修改防火墙远程桌面例外的端口,
HKEY_LOCAL_MACHINE\SYSTEM\CurrentControlSet\services\SharedAccess\Defaults\FirewallPolicy\FirewallRules,将RemoteDesktop-In-TCP的值中包含3389的数据改成32487。
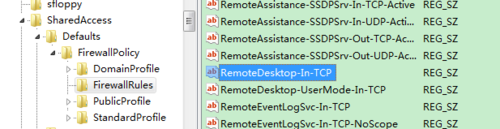
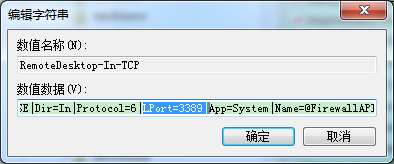
7. 修改防火墙远程桌面例外的端口,
HKEY_LOCAL_MACHINE\SYSTEM\CurrentControlSet\services\SharedAccess\Parameters\FirewallPolicy\FirewallRules],将RemoteDesktop-In-TCP的值中包含3389的数据改成32487.
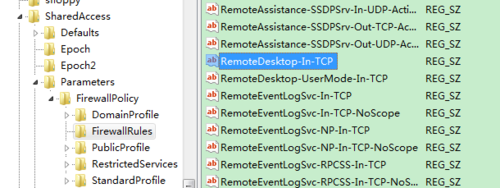
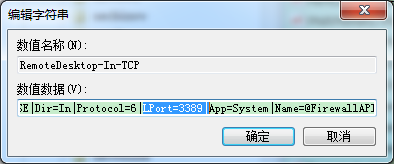
8. 重启电脑,
重启电脑后此设置才生效。
9. 远程桌面连接,
附件——远程桌面连接,输入服务端IP地址和端口号,例如我这里是192.168.0.106:32487,然后输入服务端密码即可。
注:端口号前的“:”必须是英文状态下。
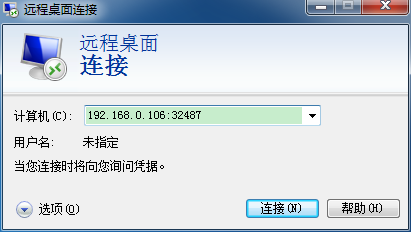
未知的网友