Win7系统如何自动更换桌面|如何更换win7桌面字体的颜色?
 喵喵
喵喵
05月12日 13:56
此文约为432字,阅读需要2分钟
一、win7系统如何自动更换桌面
win7系统自动更换桌面功能该如何设置?

1:首先,在桌面空白处点击右键,选择“个性化”;

2:我们进入“个性化”界面后,点击下方的“桌面背景”;
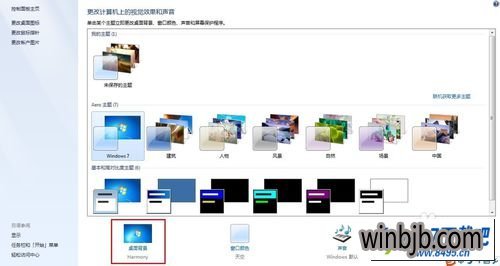
3:在图片位置处,我们点击浏览,选择一个存储桌面图片的文件夹,除此之外我们也可选择windows提供的图片,但注意如果要自动更换桌面的话,至少选择两幅图片;
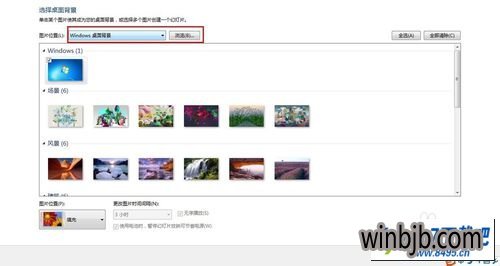
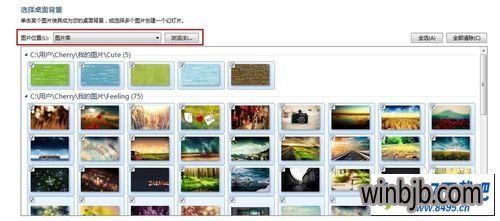
4:我们选择好桌面后,在下方会看到自动更换桌面的时间设置和顺序设置,默认设置为3小时,无序播放,可根据个人习惯进行更改;
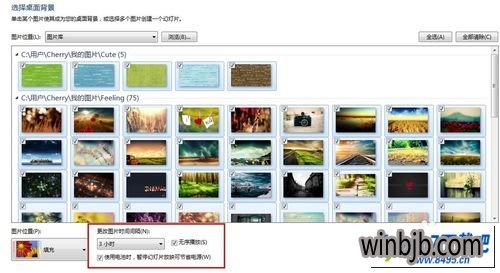
5:设置好之后,我们就可以点击右下角的“保存修改”,退出对话框;
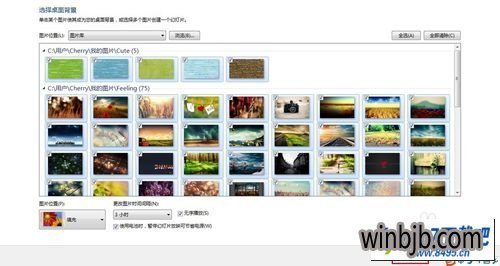
6:这时,我们回到桌面,就会看到桌面背景已经变成我们所选择的图片了,在到了更换时间,桌面便会自动更换!

二、如何更换win7桌面字体的颜色?
步骤阅读
1、首先在win7系统中桌面空白处鼠标右击选择个性化;
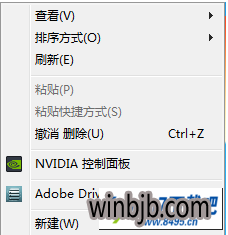
2、打开“窗口颜色”;

3、点击“项目”里的桌面,选择“已选定的项目”;

4、下面就可以改字体,还有字体的颜色、大小;
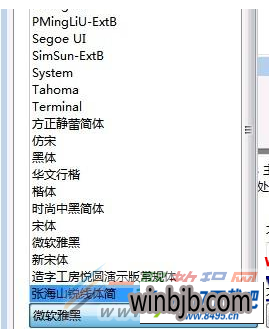
5、然后点击“应用”,颜色恢复后点确认就可以的了,我们看看是不是变了字体颜色了。
未知的网友