win7未分配磁盘怎样创建扩展分区|win7系统怎么新建硬盘分区
 喵喵
喵喵一、win7未分配磁盘怎样创建扩展分区

工具/原料
windows7操作系统
方法/步骤
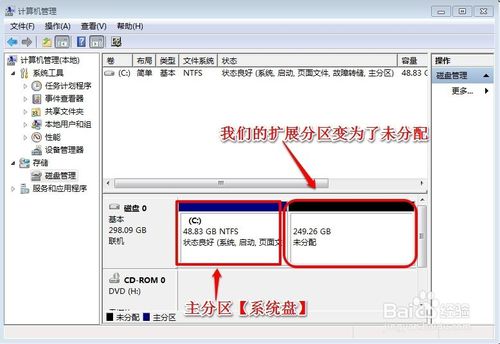
我们现在在未分配空间建立分区大家看看效果如何!我们在未分配空间上单击鼠标右键,选择新建简单卷!我们现在新建一个50G大小的D盘,大家来看最终效果!
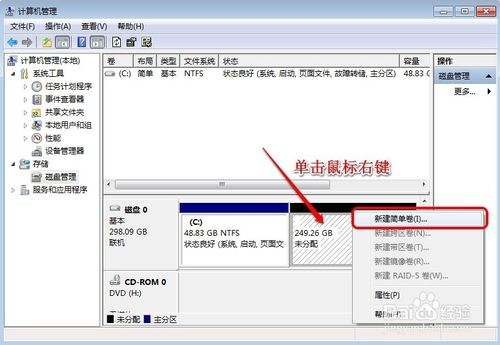
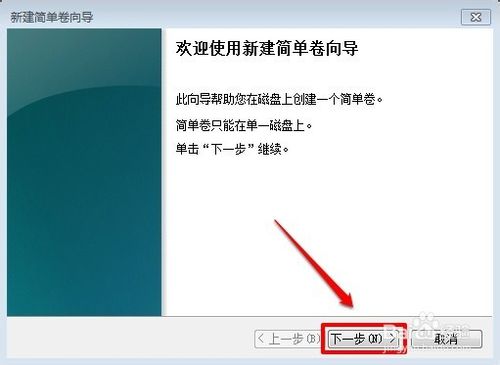
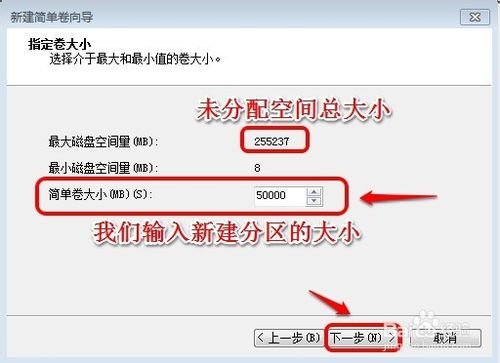
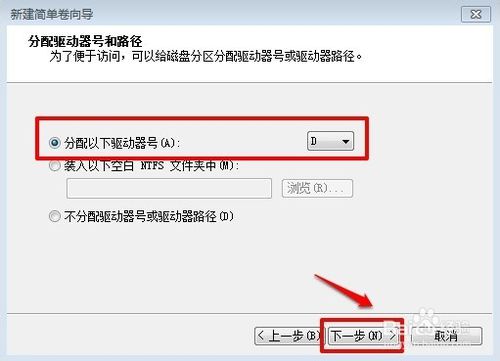
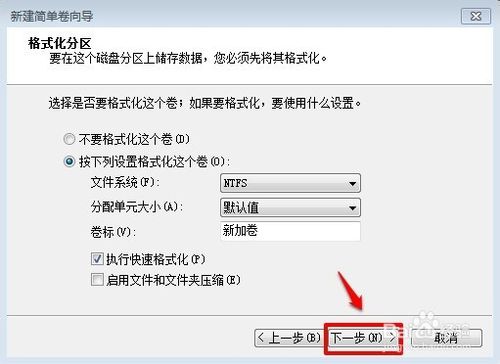
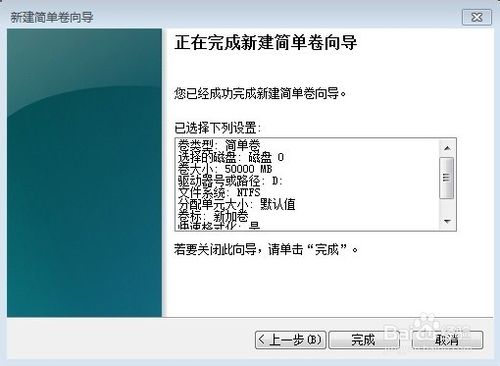
经过上面步骤,新建了一个50G大小的D盘分区,可以看到新建的D盘是个主分区!
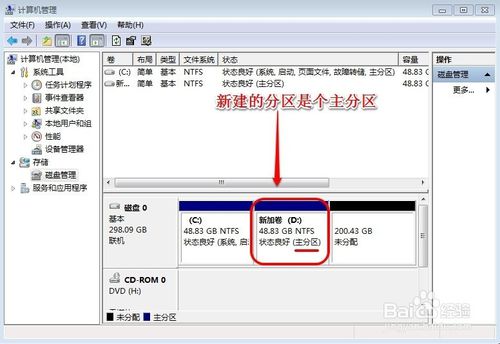
我们如何让新建的分区都是逻辑分区呢?小编给大家说一下具体的方法,我们现在先把D盘删除,在D盘上单击鼠标右键,然后删除卷!
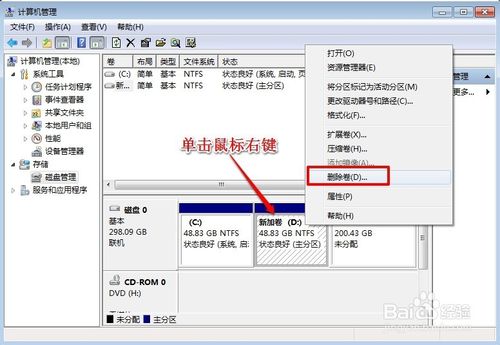

现在打开开始菜单,在最下面搜索框中输入命令“CMD”,然后运行cmd.exe程序!
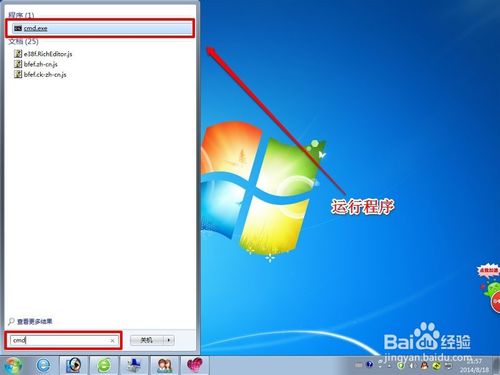
运行命令窗口后,我们输入命令“diskpart”回车!
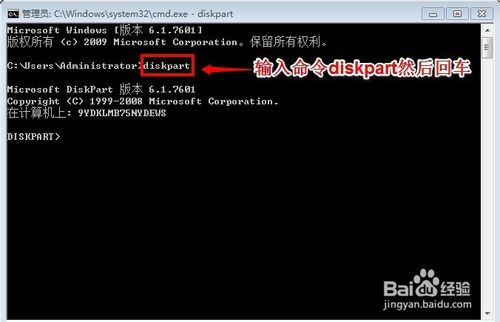
然后我们在DISKPART>后面输入select disk 0 选择我们的硬盘,然后回车!当然如果你电脑上有好几块硬盘的话,你可以输入select disk X,X代表你的那个硬盘通常为数字0,1,2,3,4等等!不过一般电脑只有一块硬盘我们输入0即可!
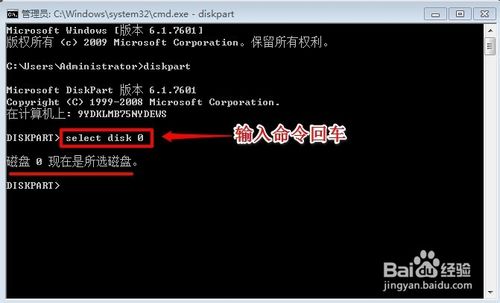
然后我们输入命令“create partition extended”创建扩展分区,然后回车!这样系统会自动把主分区后的剩余空间全部划分为扩展分区!
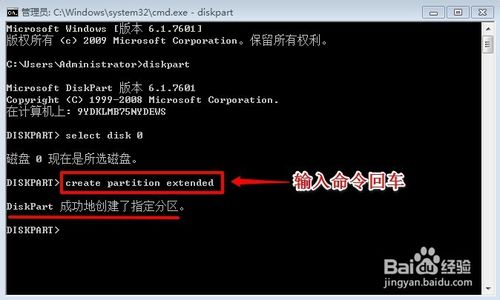
经过上面的方法,我们现在来看一下我们的磁盘管理!我们发现我们的【未分配空间】变为了可用空间,并且颜色发生了变化!

现在用上面的方法,重新建立D盘,我们在可用空间上单击鼠标右键,然后新建卷!
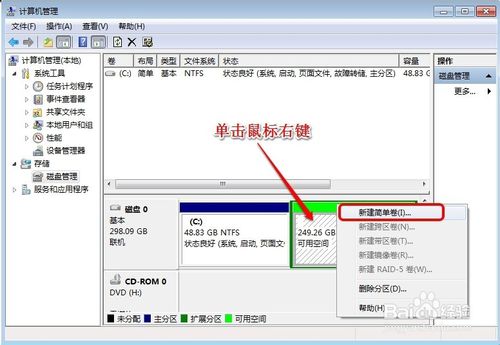
中间过程小编就省略了,我们还建立一个50G的D盘,大家发现最终我们的D盘变为了逻辑分区而不是主分区了!当然扩展分区的分区方法不在介绍,大家可以参考http://jingyan.baidu.com/article/4d58d54131dba39dd4e9c0a9.html小编的经验进行操作!
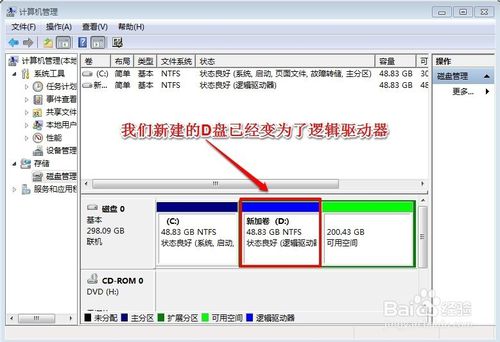
二、win7系统怎么新建硬盘分区
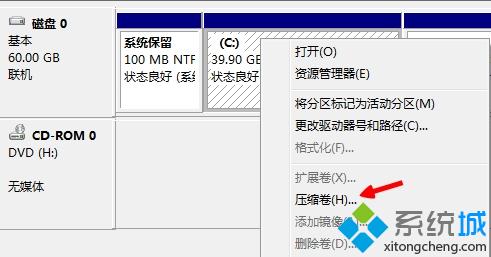
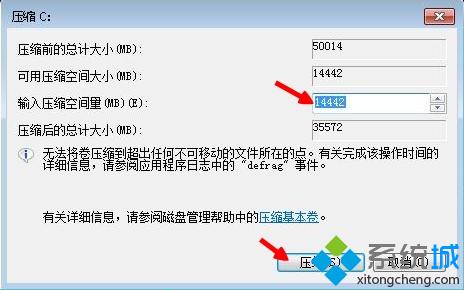
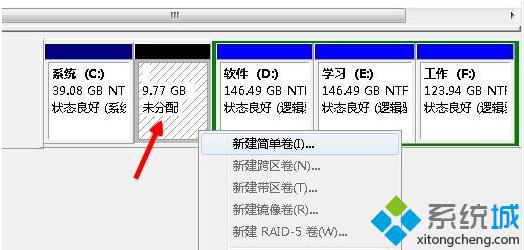
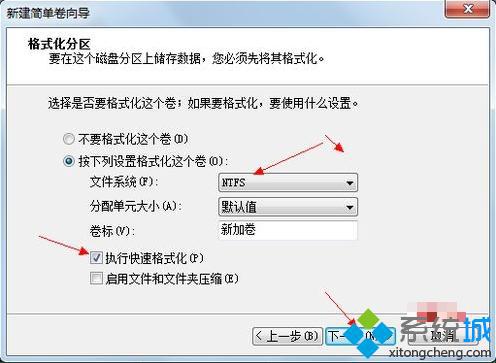
以上就是win7系统使用自带磁盘管理工具分割磁盘空间的方法,大家通过上述步骤操作就可以创建新的硬盘分区了。
未知的网友