如何提高关闭进程时win7系统的反应速度的方法|win7系统登陆进程初始化失败怎么办
 喵喵
喵喵一、如何提高关闭进程时win7系统的反应速度的方法
更多win7系统问题,请到win7系统下载吧:使用电脑win7系统的过程中,经常都会遇到win7系统死机的问题,死机的原因很多时候都是因为关闭了系统的进程,在关闭win7系统进程的时候响应的速度太慢,而这个时候又开启新的进程,因为开的东西太多了。从而导致系统发生死机。win7下载编者告诉你想要提高关闭进程时win7系统的反应速度,只能通过更改系统设置来完成。
方法/步骤
在win7系统桌面上,单击开始。

单击运行。
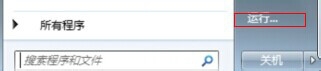
输入regedit,再点击确定。
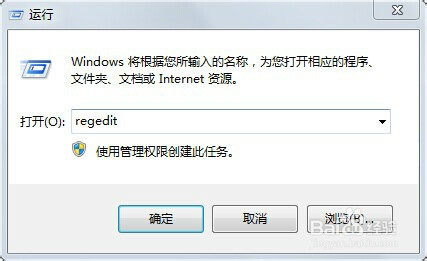
再定位到HKEY_Current_USERControl PanelDesktop,在右侧窗口空白处单击右键菜单,新建一个“DWORD 32位值”。
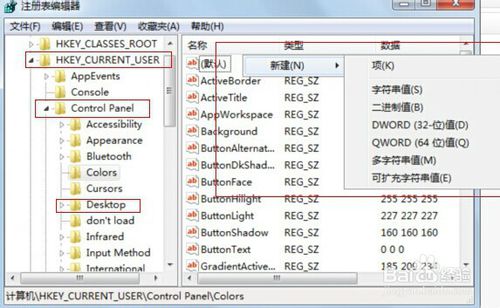
为“WaitToKillAppTimeout”,之后把数值数据改为“0”就行了。
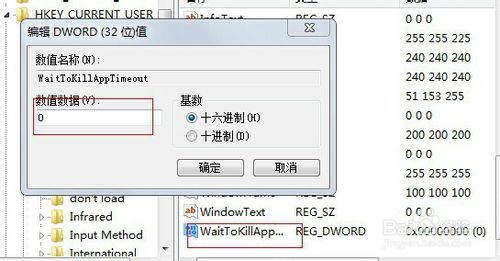
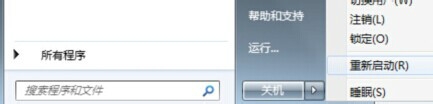
二、win7系统登陆进程初始化失败怎么办
当你遇到Win7提示登陆进程初始化失败怎么办?下面小编将给大家分享一下个人经验,仅供参考
方法/步骤
打开电脑出现如下错误,登陆进程初始化失败。

重新再次启动电脑,进入安全模式启动(也可以通过F8进入安全模式)。
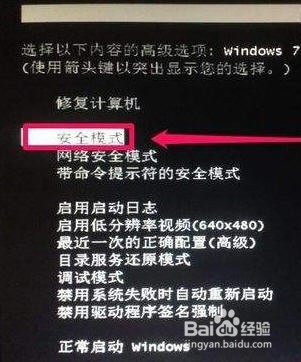
一般系统会自动进行初始化更新,这样就直接等待就可以了,如下图:

如果更新失败,需要进入控制面板,进行设置更改,操作如下图:
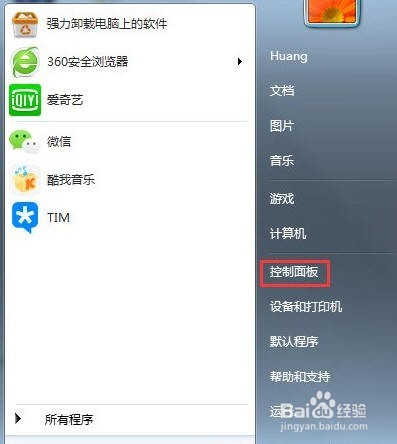
选择程序。
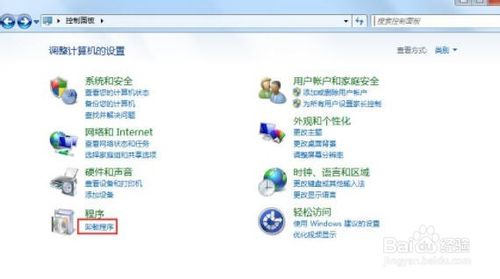
在选择查看已安装更新,如下图:
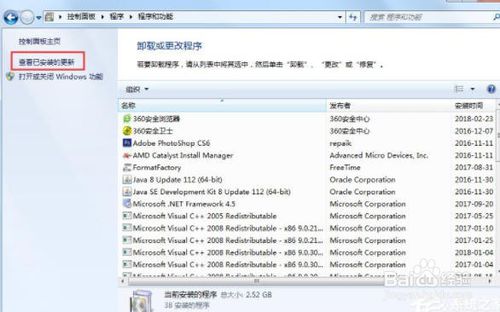
把下图里面安装的更新右键卸载就OK了。
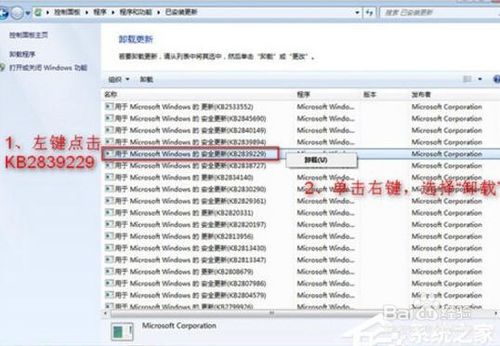
Win7提示登陆进程初始化失败的解决方法就讲到这里了,我们只需要重启电脑以安全模式进入系统就可以了,当然如果遇到更新失败,我们就先去卸载已安装的更新补丁,再进入系统。
未知的网友