win7以管理员方式打开cmd命令提示符的方法 |Win7怎么修改CMD命令提示符窗口的背景颜色?
 喵喵
喵喵一、win7以管理员方式打开cmd命令提示符的方法
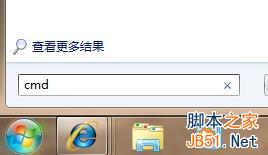
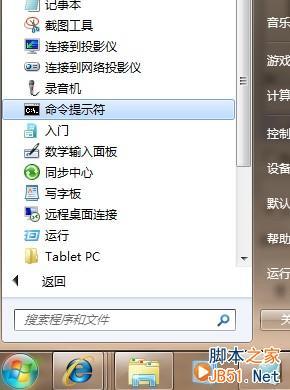

而如果此时我们要以管理员方式运行,且如果是在WIN7下,则比较的容易操作。同样“附件”下,右击“命令提示符”命令,从弹出的菜单中选择“以管理员身份运行”命令:
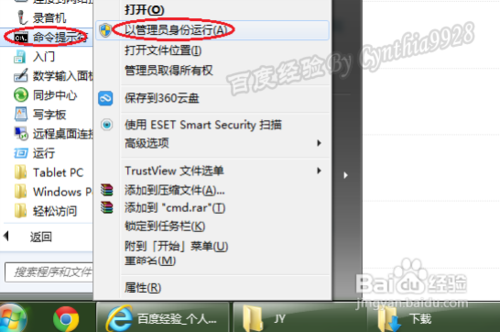
由于win7有UAC管理机制,所以这里会弹出UAC警告框,单击“继续”即可:
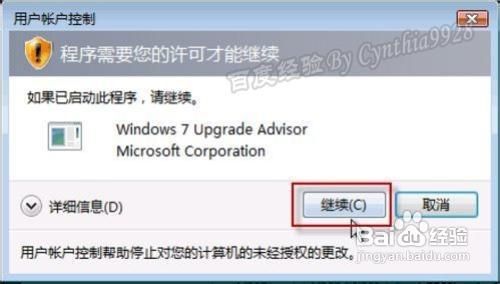
之后我们可以看到,新打开的DOS窗口标题栏中会有“管理员:”字符显示,同时下面的是进入了“System32”目录:
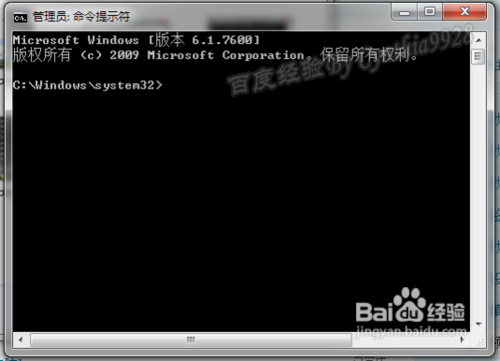
此时你在这里输入的任何命令都将会有管理员权限了;
或者,你在普通的DOS窗口中输入命令“runas /user:administrator "cmd /k" ”按回车,并输入这个管理员帐号的密码,同样会有管理员权限:
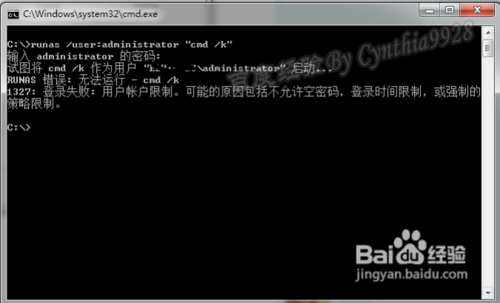
二、Win7怎么修改CMD命令提示符窗口的背景颜色?
相信很多Win7系统用户会对CMD命令提示符的的白色文字和黑色背景厌烦,但又不知道能不能更改颜色?怎么更改颜色?如果你想更改CMD命令提示符窗口的背景颜色,那么就一起来看一下吧。
方法:
1、按下“Win+R”组合键打开运行,输入“regedit”打开注册表编辑器;
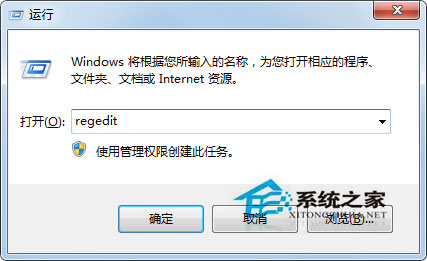
2、在注册表编辑器中以此展开“HKEY_CURRENT_USER\Software\Microsoft\Command Processor”;
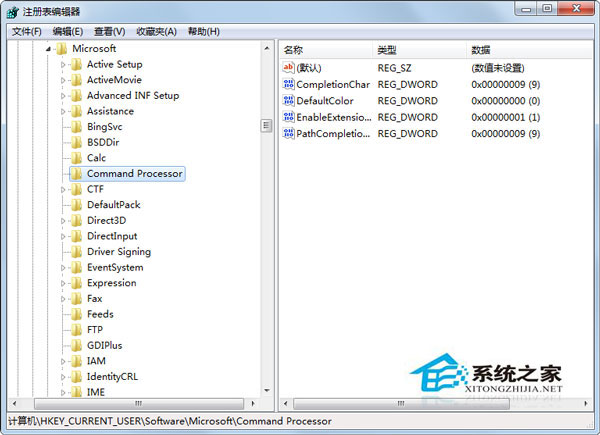
3、双击打开“DefaultColor”,将其数值数据进行修改即可改变命令提示符框的颜色。
颜色属性由两个十六进制数字指定 -- 第一个为背景,第二个则为前景。每个数字可以为以下任何值之一:
0 = 黑色 8 = 灰色
1 = 蓝色 9 = 淡蓝色
2 = 绿色 A = 淡绿色
3 = 浅绿色 B = 淡浅绿色
4 = 红色 C = 淡红色
5 = 紫色 D = 淡紫色
6 = 黄色 E = 淡黄色
7 = 白色 F = 亮白色
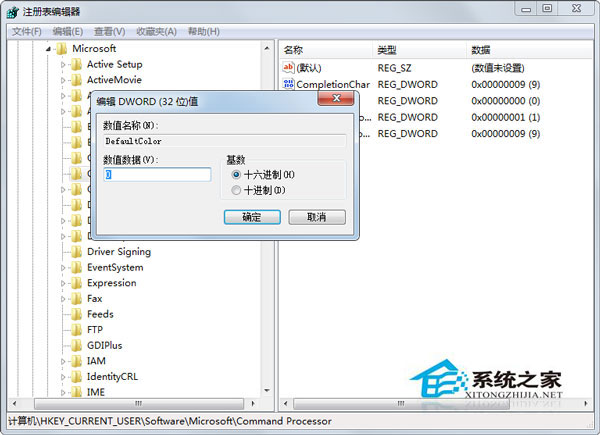
比如我们输入“FC”,背景就会变成白色,字就会变成白色,大家可以随意拼凑。
以上就是Win7系统下修改CMD命令提示符窗口背景颜色的方法,有了以上方法,你就可以自行选择喜欢的颜色啦!
未知的网友