win7查看端口被查用的方法和深度win7系统中如何设置Ping端口的方法
 喵喵
喵喵一、win7查看端口被查用的方法
1、win7系统电脑按 Win+R,打开运行页面,输入cmd回车,打开命令行页面
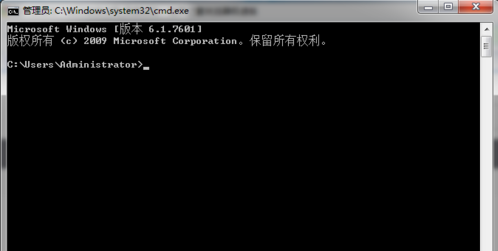
2、使用命令查看端口,这里查看443端口
netstat -aon|findstr "443"
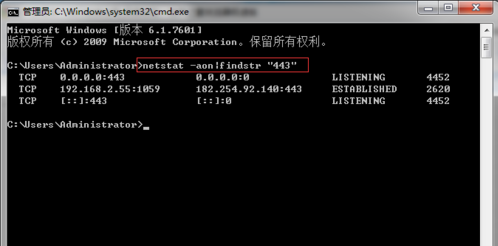
3、在这里,我们可以看到,本地的433端口被PID为4452的进程占用了
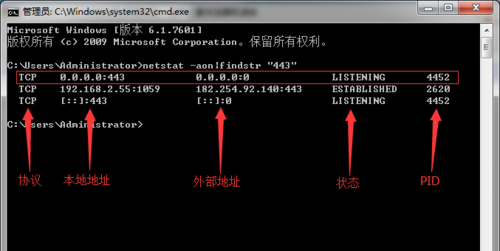
4、然后,使用tasklist命令查看进程
tasklist|findstr "4452"
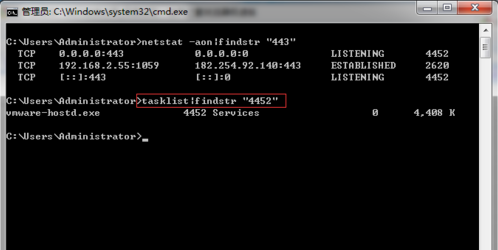
5、我们可以看出,是vmware-host.exe程序占用了443端口
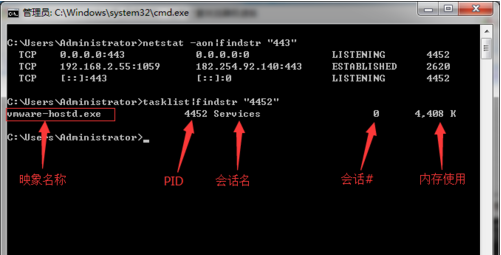
6、然后,可以用taskkill语句结束进程,这里可能需要管理员权限才能正常的结束语句
taskkill /f /t /im vmware-hostd.exe
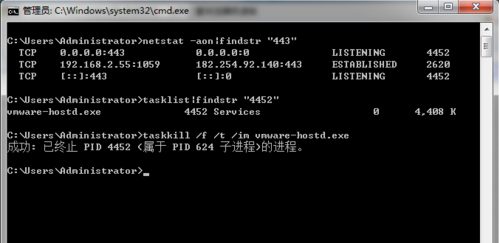
7、再用netstat -aon|findstr "443"查看,发现443端口没有被占用了
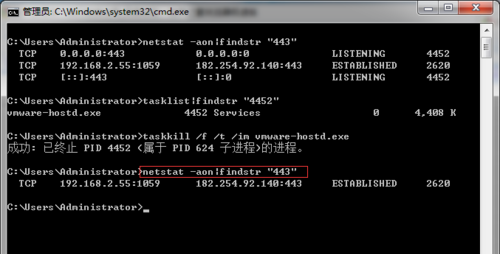
二、深度win7系统中如何设置Ping端口的方法
win7系统中如何Ping端口?正常情况下,win7系统是无法Ping端口的,不过如果启用了Telnrt客户端,则可以实现这一功能,启用Telnrt客户端需要用户进入windows 组件中勾选,当然,如果用户有一个可以专门Ping端口的第三方软件也是可以的。
win7系统中如何查看Ping端口?
一、启用 Telnrt 客户端组件为 Ping 端口做准备
1、在开始程序里,打开控制面板;
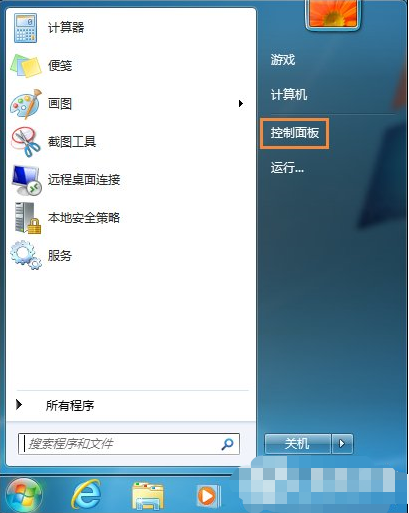
2、在控制面板里,点击“程序”选项;
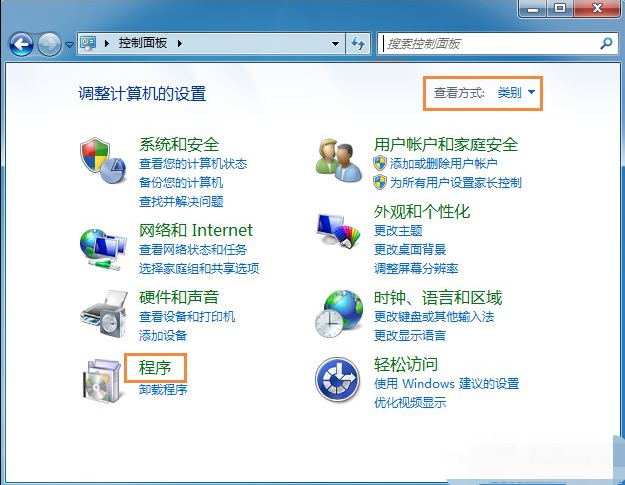
3、在程序选项下,点击“打开或关闭windows功能”;
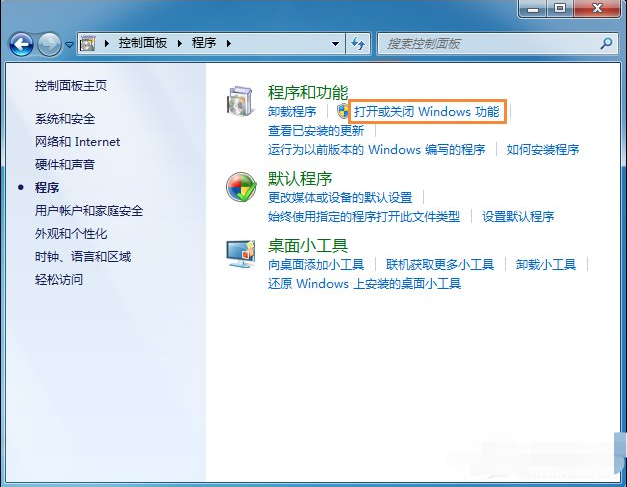
4、在打开的对话框中,找到“Telnet客户端”并且勾选。然后点击“确定”,等待几分钟,系统将会为你开启Telnet客户端服务。
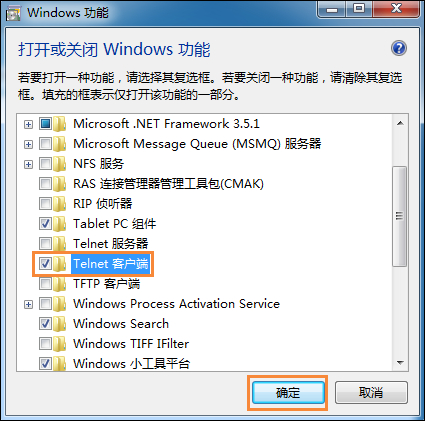
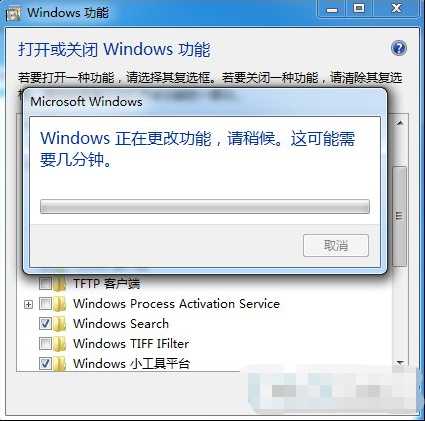
二、利用 Telnrt 命令 Ping 端口的方法:
1、点击计算机的开始菜单-->运行 ,输入:cmd 确定;
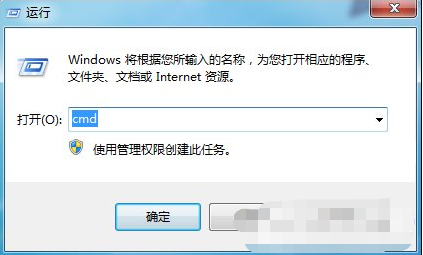
2、输入Telnet测试端口命令: Telnet IP 端口 或者 Telnet 域名 端口 回车;
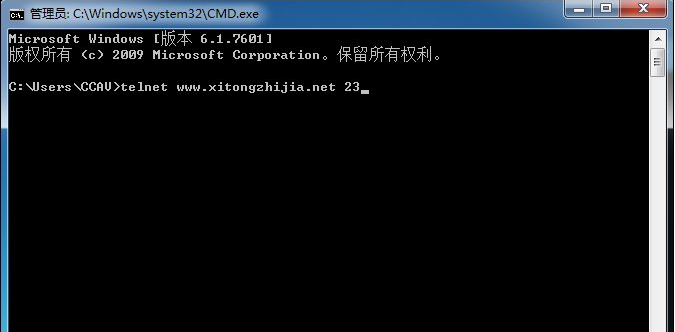
3、如果端口关闭或者无法连接,则显示不能打开到主机的链接,窗口会提示:连接失败;
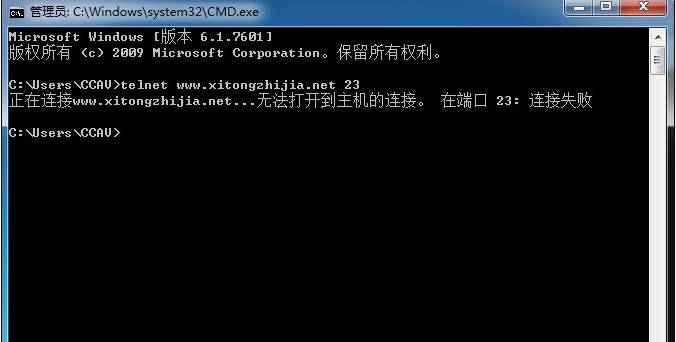
4、端口打开的情况下,链接成功,则进入Telnet页面(全黑的),证明端口可用。
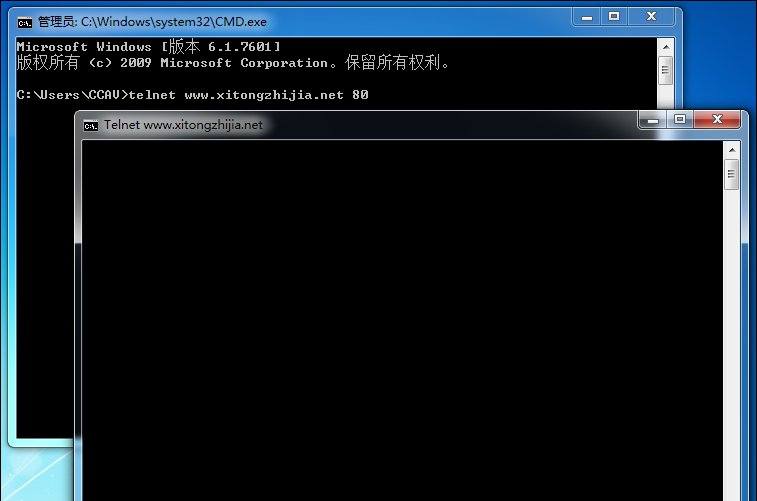
5、Telnet 还有其他常用的命令:
open :使用 openhostname 可以建立到主机的 Telnet 连接。
close :使用命令 close 命令可以关闭现有的 Telnet 连接。
display :使用 display 命令可以查看 Telnet 客户端的当前设置。
send :使用 send 命令可以向 Telnet 服务器发送命令。支持以下命令:
ao :放弃输出命令。
ayt :“Are you there”命令。
esc :发送当前的转义字符。
ip :中断进程命令。
synch :执行 Telnet 同步操作。
brk :发送信号。
quit :使用 quit 命令可以退出 Telnet 客户端。
关于win7查看端口被查用的方法和深度win7系统中如何设置Ping端口的方法今天小编就介绍到这里,希望能帮助到你,如果有你任何疑问可以点击网站顶部的意见反馈,小编将第一时间进行回复。
未知的网友