win7的运行的位置和win7运行速度变慢的解决方法
 舞夕之
舞夕之win7的运行的位置
找到win7运行的方法
1、首先win7的运行在的位置网上大家都说是在电脑左下角的开始菜单上的,这个是没错的。如图,但是这个是适用xp系统的,不适用笔记本的win7系统的,刚装的win7系统默认是不会显示运行按钮的,所以很多win7用户找不到。
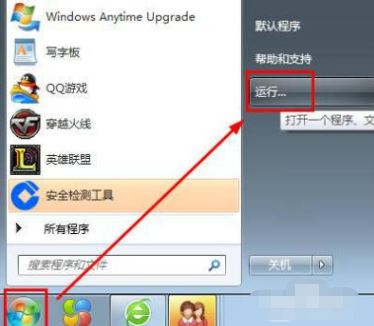
2、如果你的笔记本win7系统没有运行,那么就要设置了,设置方法如下,鼠标移动到电脑桌面左下角的开始菜单上,点击鼠标右键查看开始菜单属性。
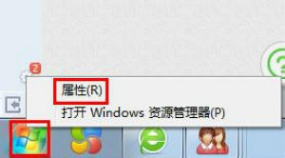
3、然后点击任务栏和开始菜单属性窗口下的自定义按钮,如图。
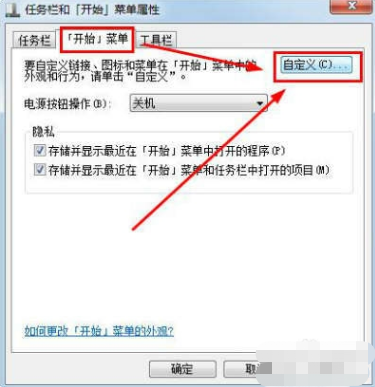
4、然后在自定义开始菜单中将右侧的下拉框拉到最下面,就可以看到win7“运行命令”这四个字喽,将字前面勾选,点击确定保存就会将运行命令添加到win7的开始菜单下了,如图所示。
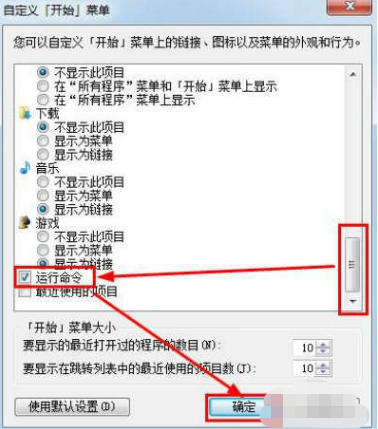
5、当然也可以使用键盘上的快捷键打开win7的运行命令窗口,windows键+R,先按住windows键,再按R键就可以了,windows键不能放开。windows键就是键盘左下角和开始菜单图标一样的那个键,如图。

win7运行速度变慢的解决方法
1、首先打开“运行”对话框,可以直接按键盘组合键(Win+R)来打开,输入命令“msconfig”进入系统配置实用程序界面。
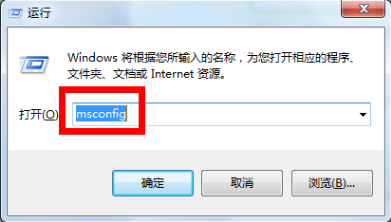
2、在此界面中,切换至“启动”选项卡,点击“全部禁用”按钮。
当然,我们也可以根据实际需要,勾选某些必须要启动的项。
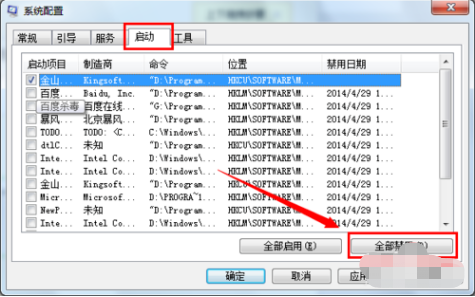
3、切换至“服务”选项卡,勾选“隐藏所有Microsoft服务”,并点击“全部禁用”按钮。
当然,我们也可以根据实际需要,勾选某些必须要启动的服务项。
最后点击“确定”完成设置。
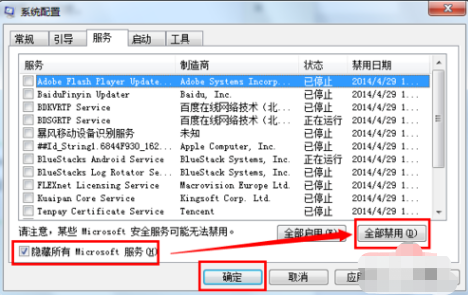
4、接下来对系统中不再需要的软件进行清理:
打开“控制面板”,点击“程序和功能”项进入。
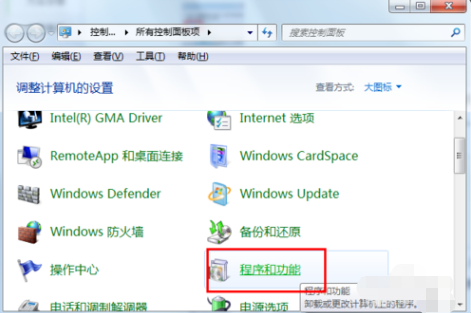
5、在打开的“卸载程序或功能”窗口中,双击要卸载的程序,将不常用的程序给卸载掉。
这样就可以有效提升电脑的速度。
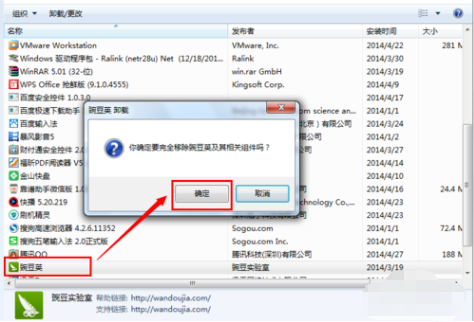
关于win7的运行的位置和win7运行速度变慢的解决方法今天小编就介绍到这里,希望能帮助到你,如果有你任何疑问可以点击网站顶部的意见反馈,小编将第一时间进行回复。
未知的网友