win7隐藏保留分区的方法和win7提示保留分区未分配驱动器号的解决方法
 喵喵
喵喵一、win7隐藏保留分区的方法
1、系统保留分区是显示的;
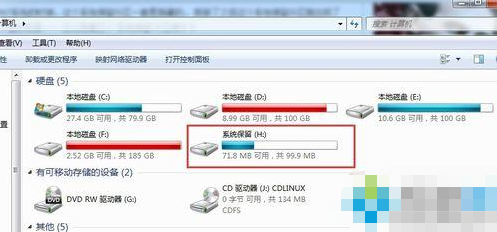
2、右击‘计算机’,选择‘管理’,打开后点击‘磁盘管理’;

3、可以在列表中看到系统保留分区,右击系统保留分区,选择‘更改驱动器号和路径’;

4、在弹出的页面点击‘删除’;

5、提示是否确定删除,点击‘是’;

6、提示是否继续上述操作,点击‘是’;

7、完成操作,查看本地磁盘,系统保留分区已经隐藏了。
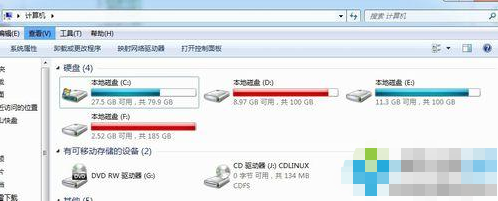
二、win7提示保留分区未分配驱动器号的解决方法
1、右键“计算机”——“属性”。
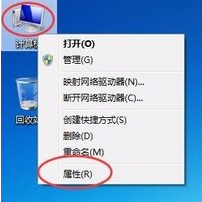
2、这里小编现在是没有激活的。
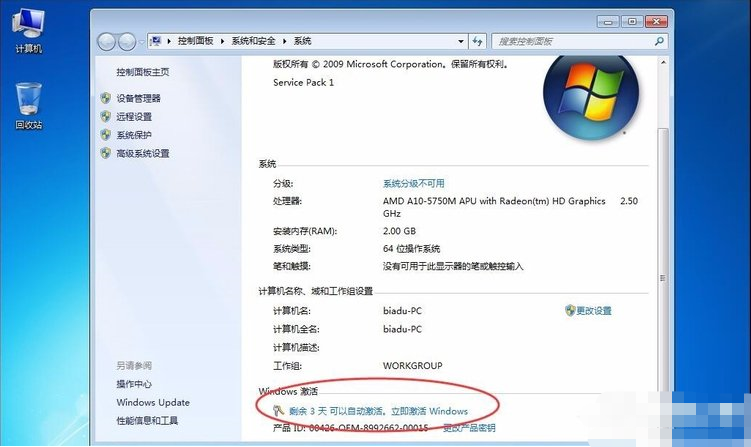
3、双击桌面上的“Win7 激活程序”。
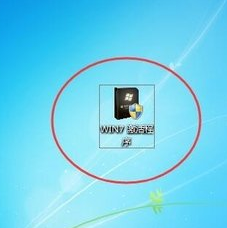
4、在弹出的窗口中点击“激活”按钮。
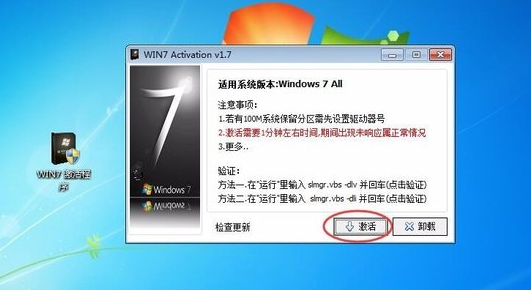
5、这里显示正在激活,激活大概1分钟,别担心哦。
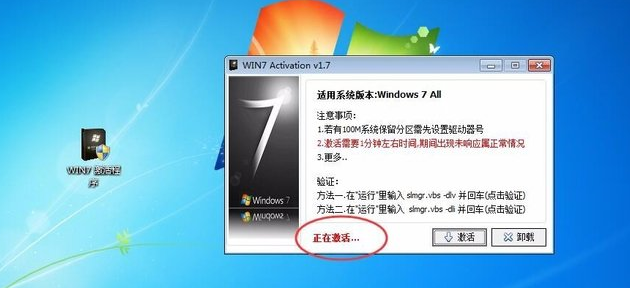
6、激活完成后提示是否重启,这里选择“是”。
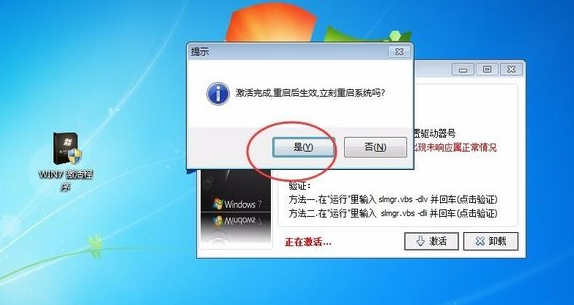
7、最后在去验证是否激活,这里显示激活成功哦。
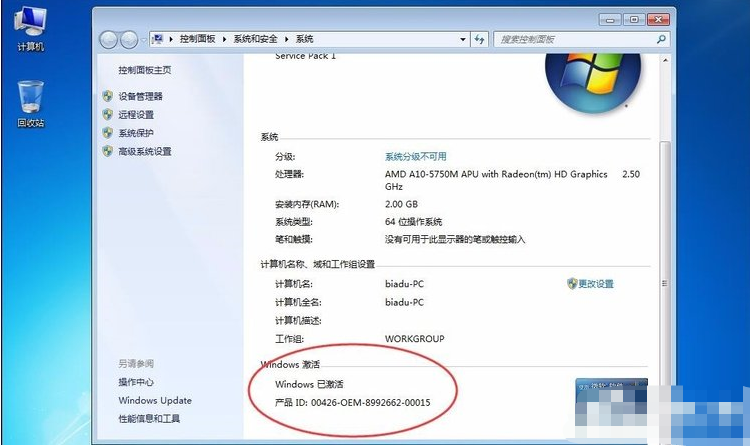
系统保留分区未分配驱动器号的问题:
1、小编在上面步骤的第4步后,提示“系统保留分区未分配驱动器号”。
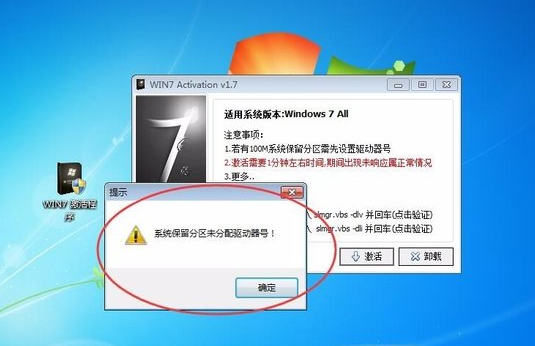
2、右键“计算机”——“管理”。

3、“磁盘管理”——“系统保留”可以看到这里没有分配驱动器号。
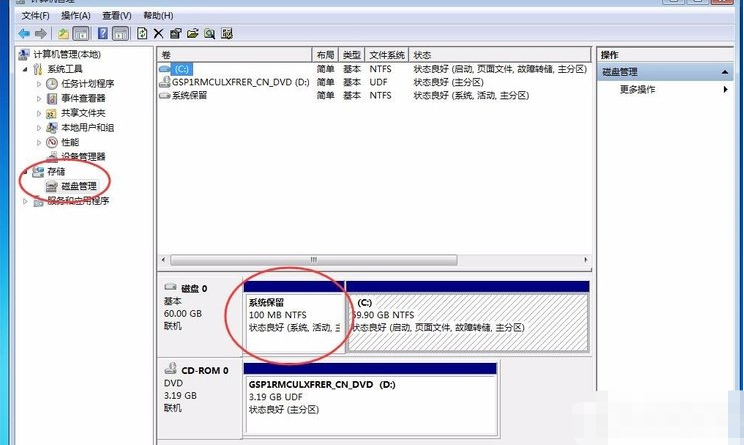
4、右键“系统保留”——“更改驱动器号和路径”。
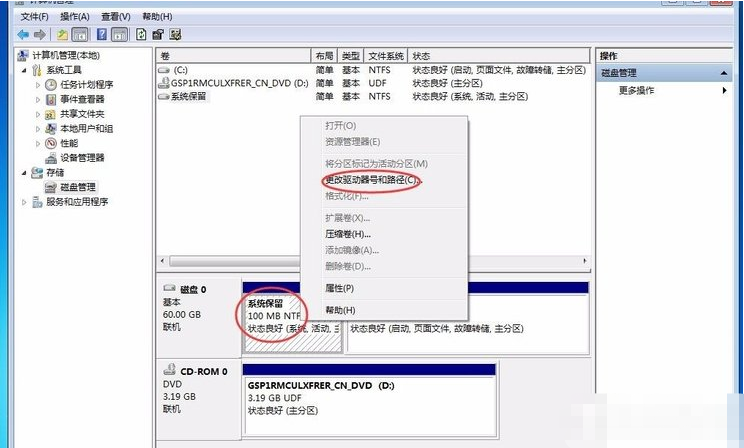
5、在弹出的窗口中选择“添加”。
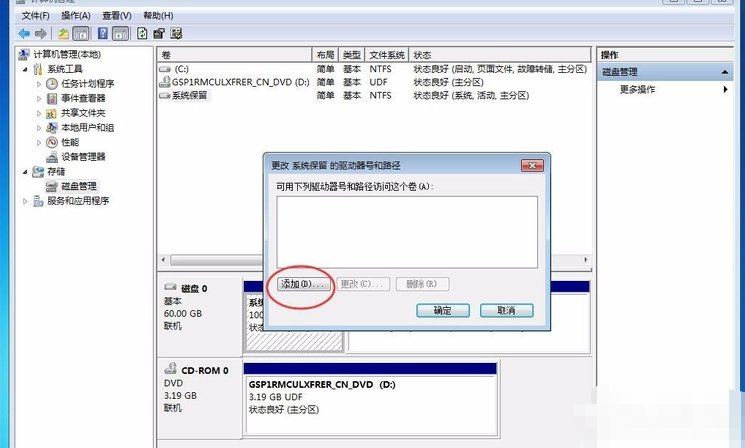
6、这里选择默认的点击“确定”。
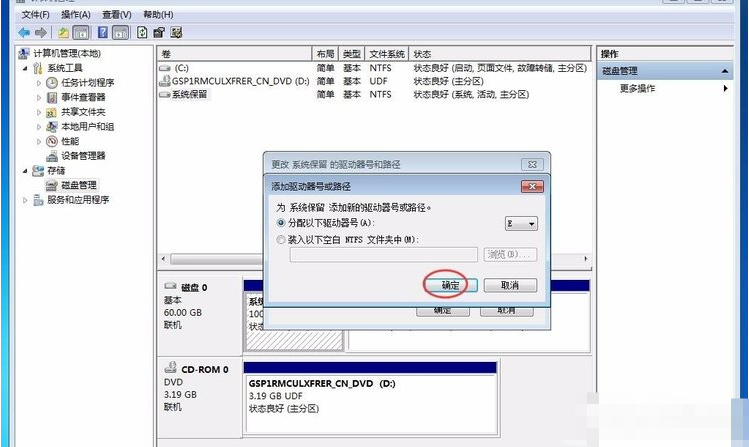
7、最后在进行最上面的步骤4即可成功激活哦。
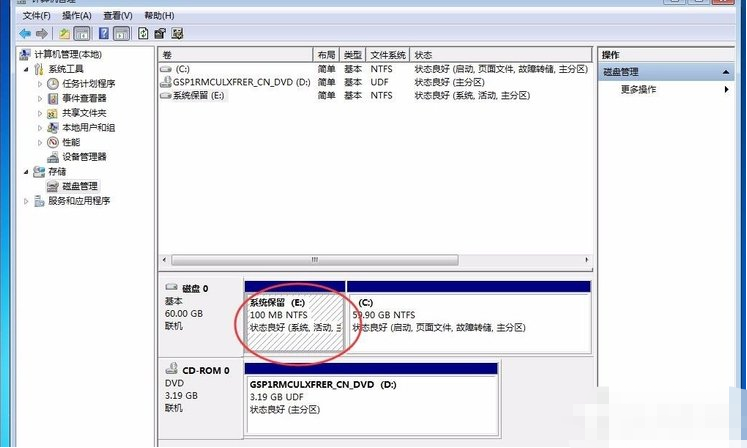
以上就是win7提示系统保留分区未分配驱动器号的解决方法了,方法很简单,我们只需要去添加更改驱动器号和路径就可以了。
关于win7隐藏保留分区的方法和win7提示保留分区未分配驱动器号的解决方法今天小编就介绍到这里,希望能帮助到你,如果有你任何疑问可以点击网站顶部的意见反馈,小编将第一时间进行回复。
未知的网友