win7系统将运行命令添加到开始菜单的方法和win7系统自定义开始菜单的方法
 舞夕之
舞夕之
05月13日 14:14
此文约为355字,阅读需要2分钟
win7系统将运行命令添加到开始菜单的方法
1、打开控制面板
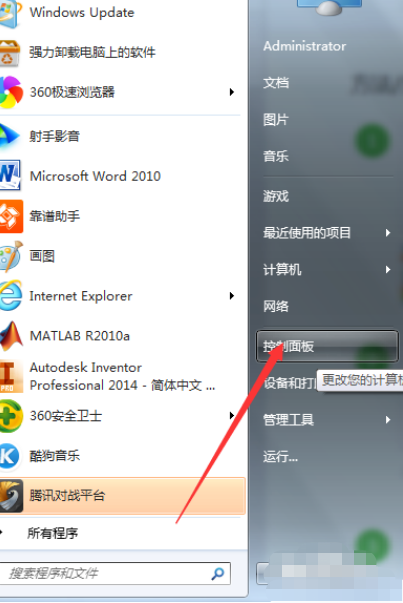
2、控制面板中找到“任务栏和开始菜单”,并单击
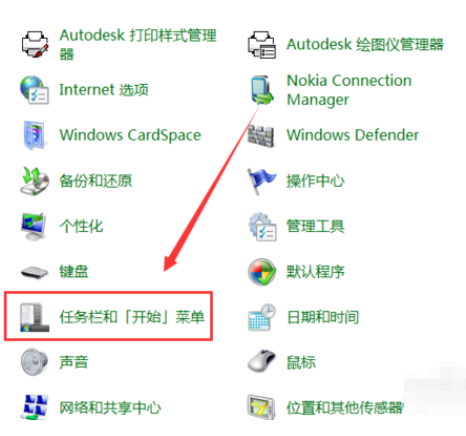
3、在弹出的属性窗口中,切换到“开始菜单”
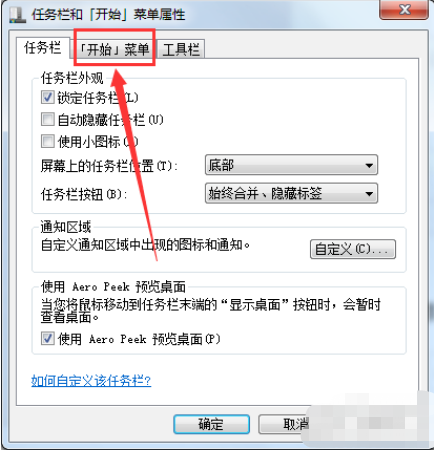
4、然后选择右边的“自定义”按钮
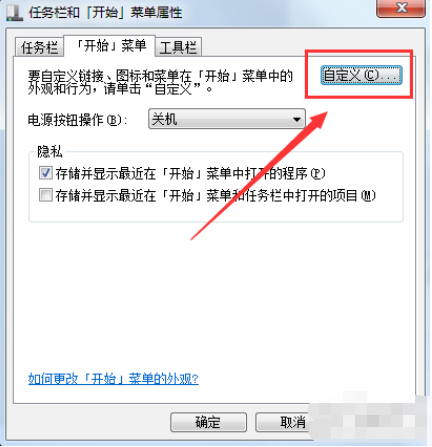
5、在“自定义”中,将下拉菜单往下拉,找到“运行命令“,并在前边打勾
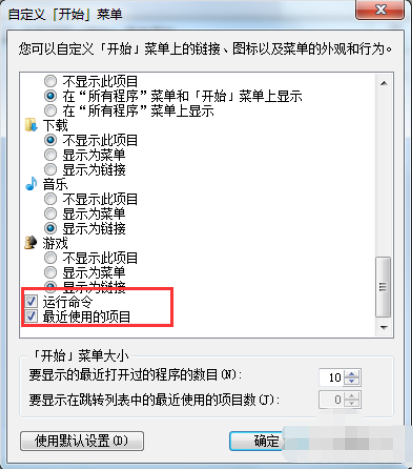
6、确定,返回查看开始菜单,
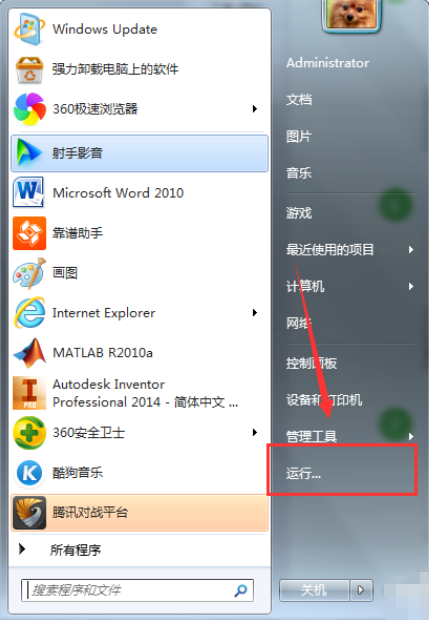
win7系统自定义开始菜单的方法
1、点击"计算机”,看到新窗口如图
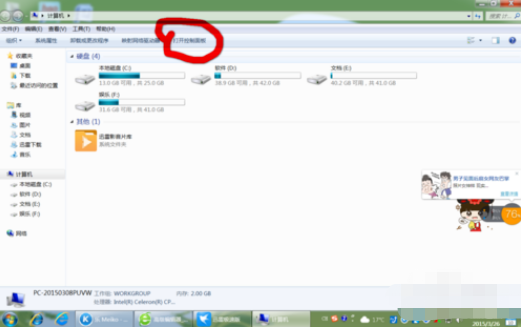
2、点击“打开控制面板”,会看到如图窗口
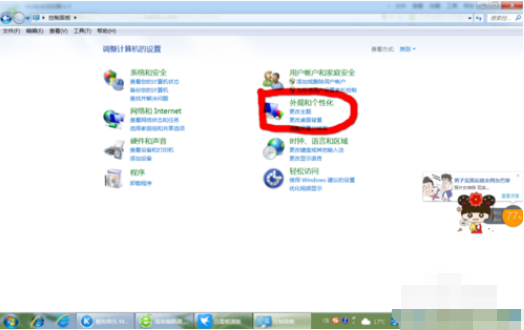
3、点击“个性化”,会看到如图窗口
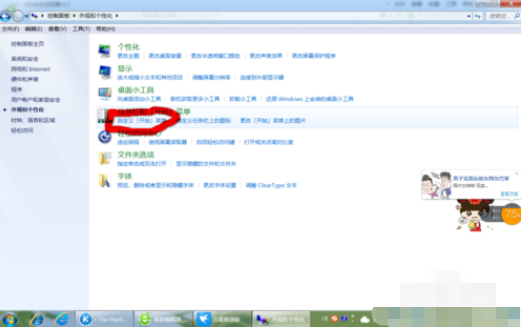
4、点击'自定义开始菜单'如图,窗口出现
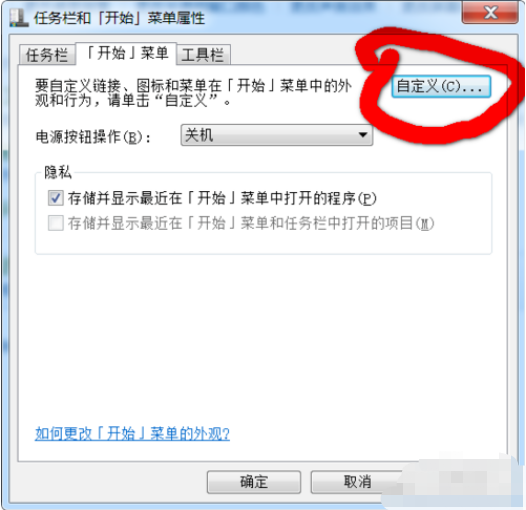
5、点击“自定义”图标,如图,会出现新窗口
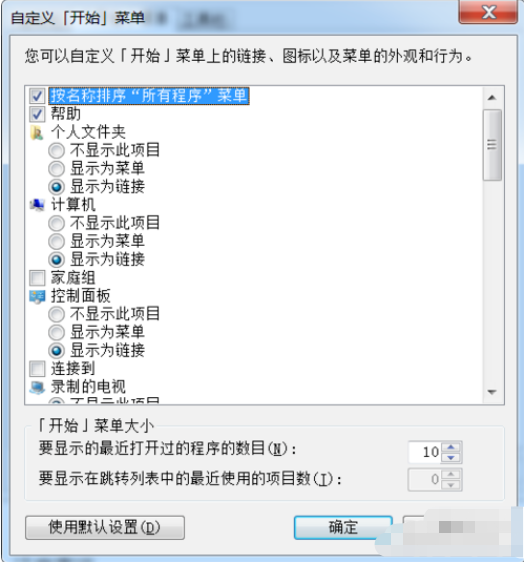
6、拉动滚动条进行相应设置便可。最后一定要记得点击“确定”。
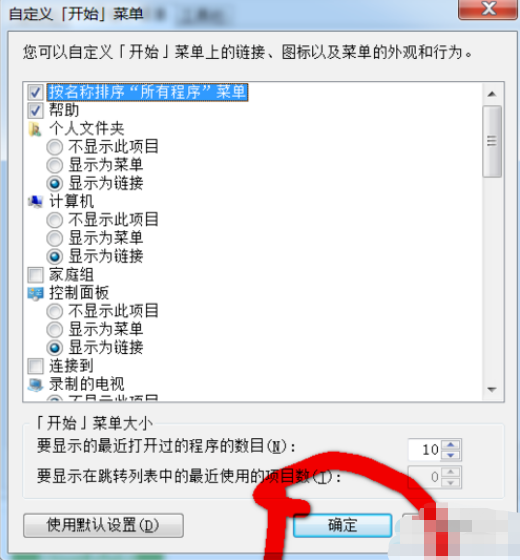
关于win7系统将运行命令添加到开始菜单的方法和win7系统自定义开始菜单的方法今天小编就介绍到这里,希望能帮助到你,如果有你任何疑问可以点击网站顶部的意见反馈,小编将第一时间进行回复。
未知的网友