win7快速截取图片的方法和win7快速裁剪图片的方法
 舞夕之
舞夕之win7快速截取图片的方法
1、点击打开WIN7的开始菜单。
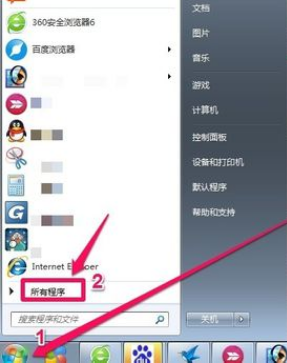
2、然后在所有程序中找到附件中的截图工具打开。
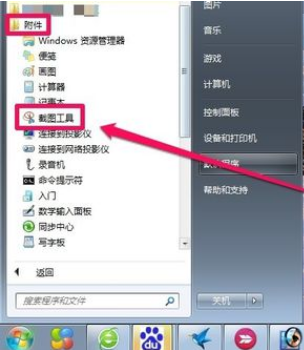
3、这时候会打开截图工具,这时候鼠标拖动要截取的区域即可。
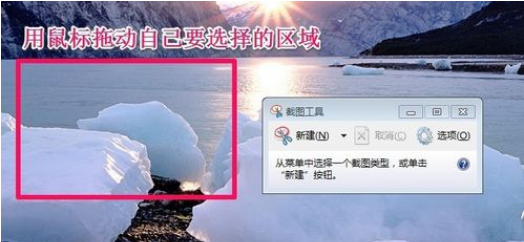
4、放开鼠标后会自动打开截图工具窗口,截取的图片已经在这里了,可以点击笔工具可以在截取的图片上涂鸦。
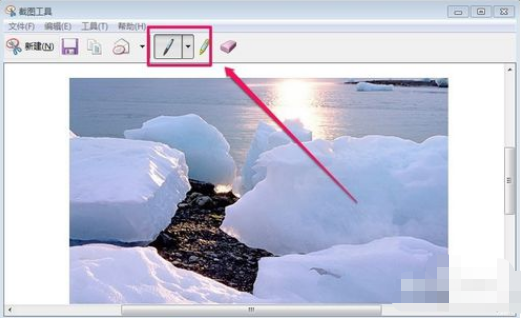
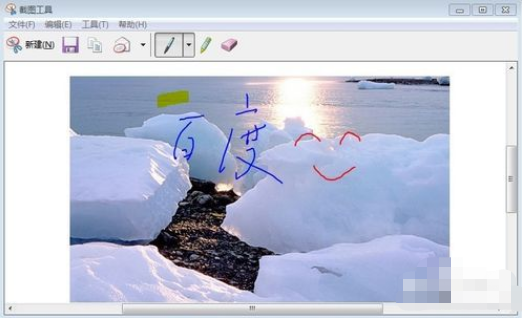
5、可以点击保存截取的图片。
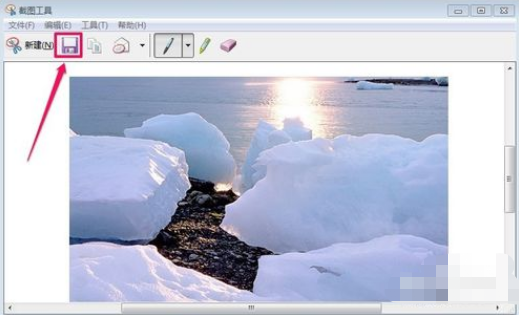
6、在电脑上找到一个位置保存截取的图片就可以了。
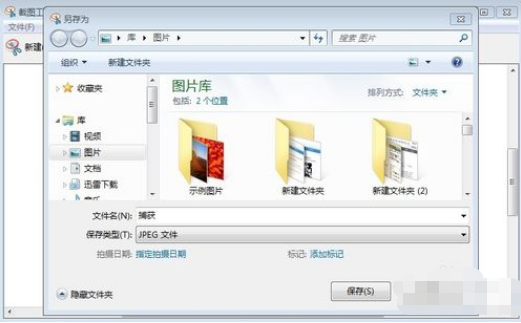
7、上面的介绍中其实这里可以选择要截取的类型。
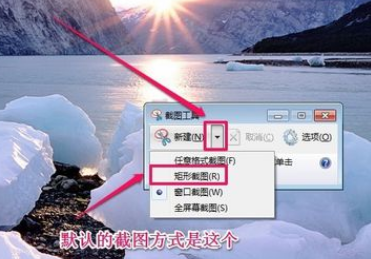
8、其实这个工具大家也需要灵活使用,当然为了以后使用的方便,可以将截图工具发送到桌面作为快捷方式。
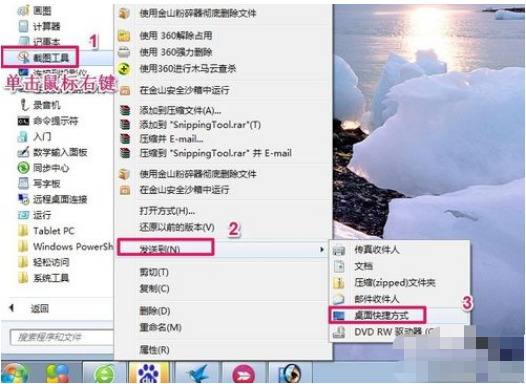
win7快速裁剪图片的方法
1、打开“开始”—“所有程序”—“附件”—“画图”工具。
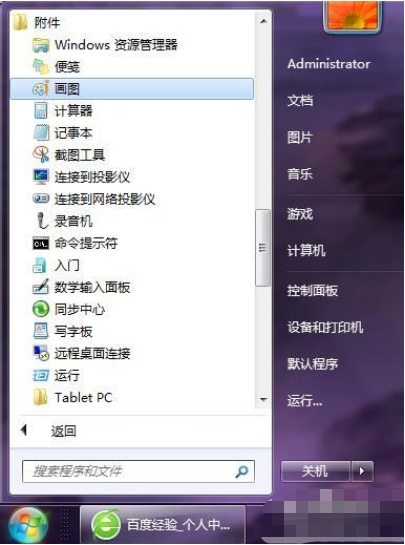
2、打开要进行裁剪的图片。
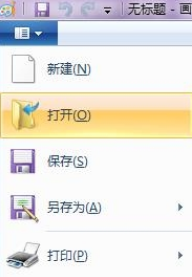
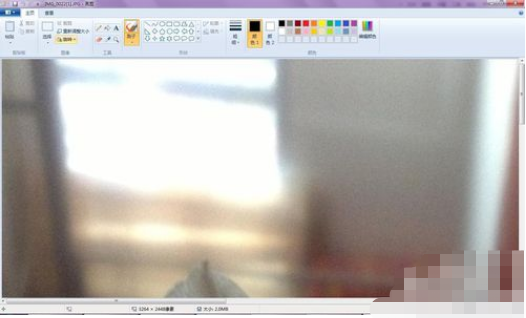
3、如果图片太大,可以选择“查看”—“缩小”,将图片缩小到合适大小方便裁剪,而图片本身尺寸大小不会变。

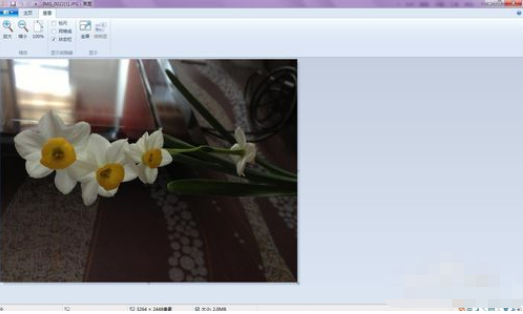
4、点击“主页”—“图像”—“选择”,选择矩形或自由图形。
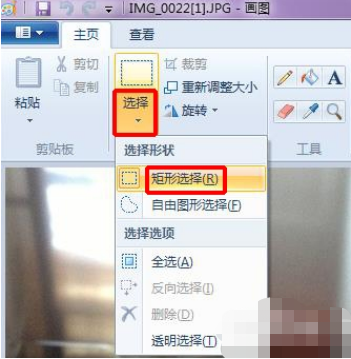
5、将鼠标指针移到图上,按住鼠标左键拖动鼠标,将要裁剪出来的图选中。
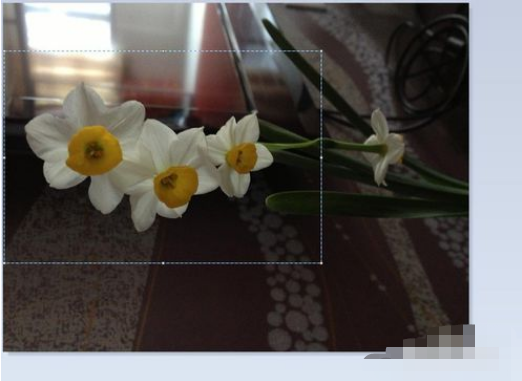
6、点击“主页”—“图像”—“裁剪”,可以看到图片裁剪完毕。
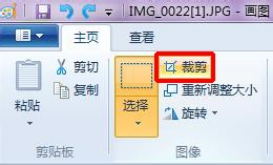
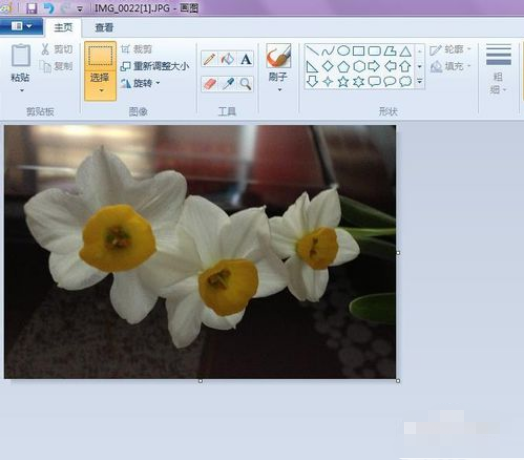
7、点击“另存为”,选择图片格式、保存位置、文件名,点击“保存”即可。
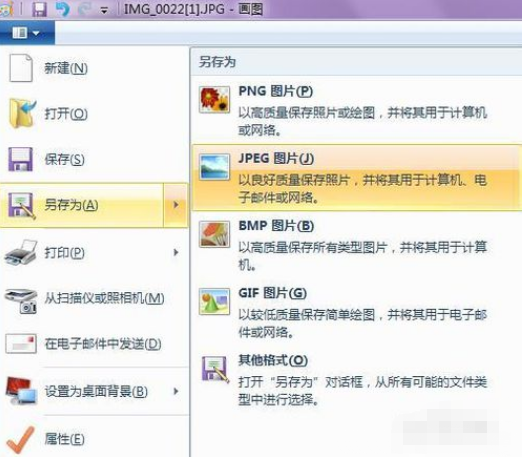
关于win7快速截取图片的方法和win7快速裁剪图片的方法今天小编就介绍到这里,希望能帮助到你,如果有你任何疑问可以点击网站顶部的意见反馈,小编将第一时间进行回复。
未知的网友