win7设置麦克风的音量的方法和win7彻底解决麦克风没有声音的方法
 舞夕之
舞夕之win7设置麦克风的音量的方法
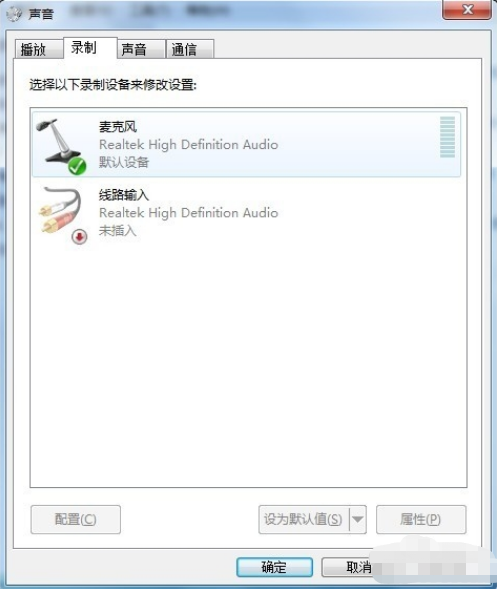
1、依次点击-----开始-----控制面板-----硬件和声音
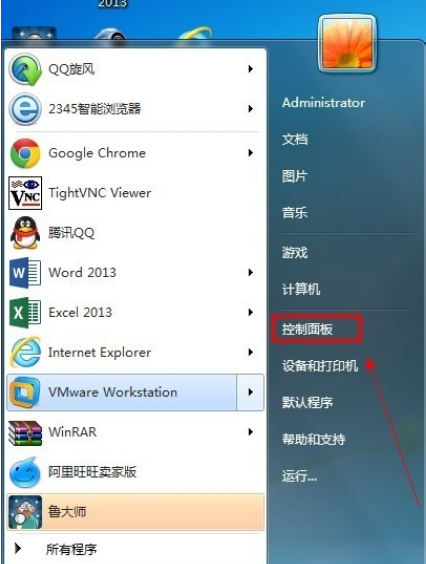
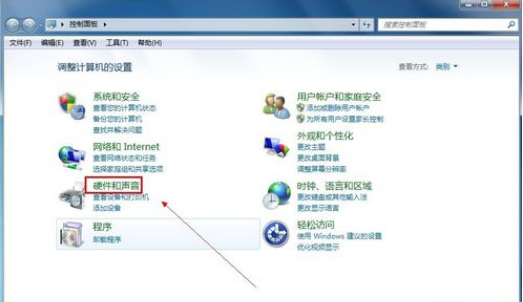
2、点击[声音]打开声音的属性
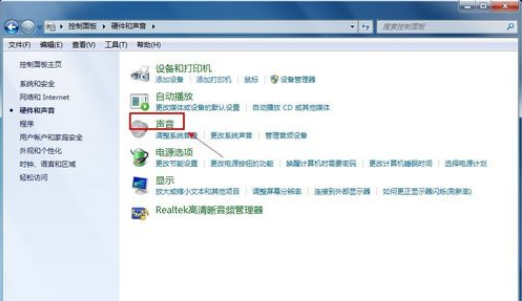
3、找到[录制]选项
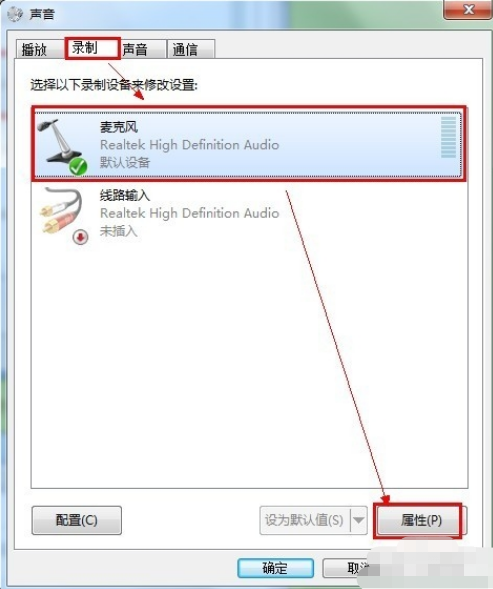
4、调整麦克风的音量大小------设置好大小以后点击[确定]
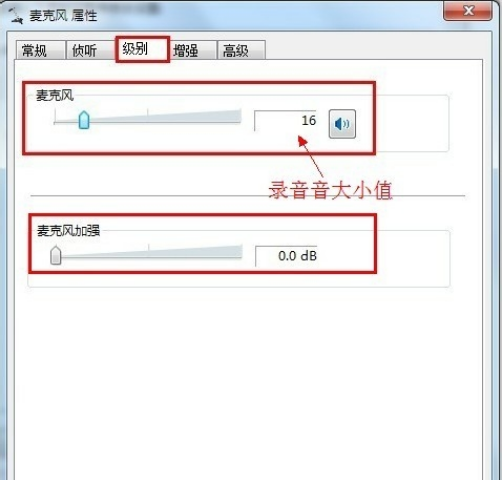
5、如何声音大小设定以成功。可以使用系统身带的录音机功能----点击开始录音。如果看到音量指器上都是绿色的。说明录音音量蛮大的。
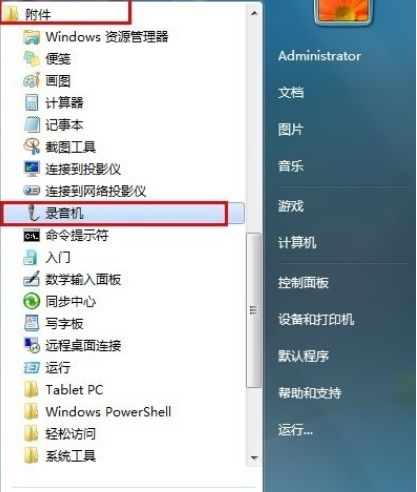
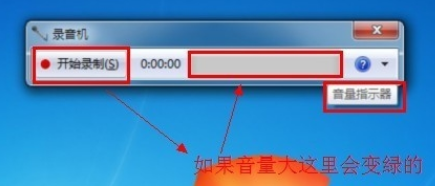
win7彻底解决麦克风没有声音的方法
不要使用系统自带的声卡驱动
1、安装Windows 7的过程中系统会自动为我们安装驱动程序,平时听歌、看电影的话,声音一切正常,但是要用到麦克风的时候就会出现没有声音的现象,这是因为自带的驱动并不是最新的,而是使用通过微软认证的老驱动。
2、这时我们就需要更新声卡驱动,可以使用everest软件获取声卡的型号,然后到网上搜索最新的驱动程序。如果闲麻烦,那么直接用驱动精灵、驱动人生等软件更新驱动程序即可
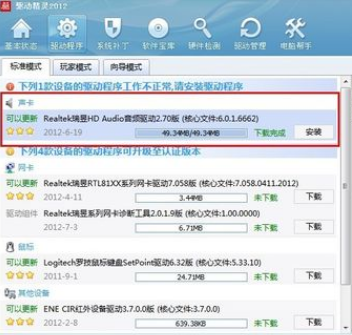
3、使用系统自带的声卡驱动是不能直接对音频进行设置的,只有安装最新的声卡驱动才会在控制面板显示诸如“音频管理器”之类的设置程序通道
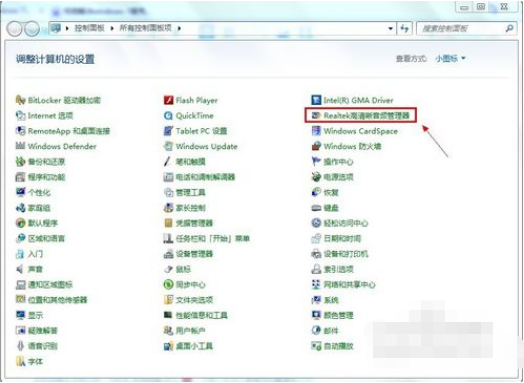
检查麦克风是否被设置为默认设备
1、单击“开始”菜单,单击“控制面板”项,单击“声音”项
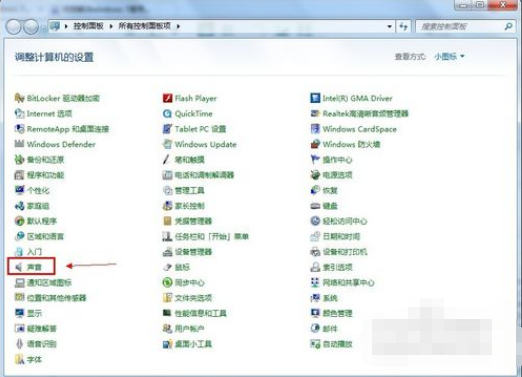
2、切换到“录制”选项卡,看看麦克风是否被设置为默认设备(注:有的声卡可能会显示多个麦克风选项)
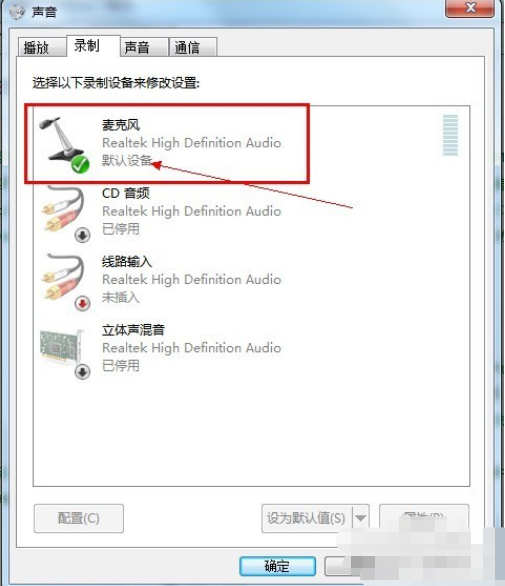
正确设置麦克风
1、在任务栏的右下角右击小喇叭图标,弹出的快捷菜单选择“录音设备”
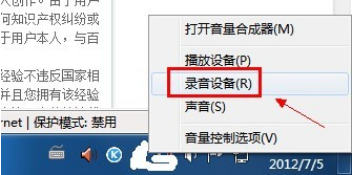
2、进入“声音”对话框,切换到“录制”选项卡,直接双击“麦克风”选项或鼠标右键单击“属性”命令
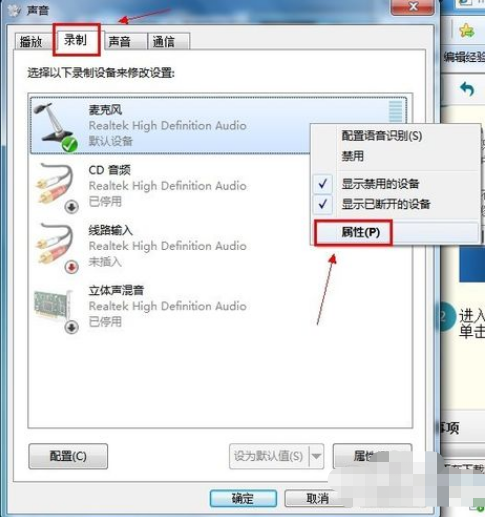
3、切换到“级别”选项卡,将“麦克风”和“麦克风加强”的音量调大,单击“确定”按钮使设置生效(注:麦克风加强的音量调得太大,听到的回声也会很大)
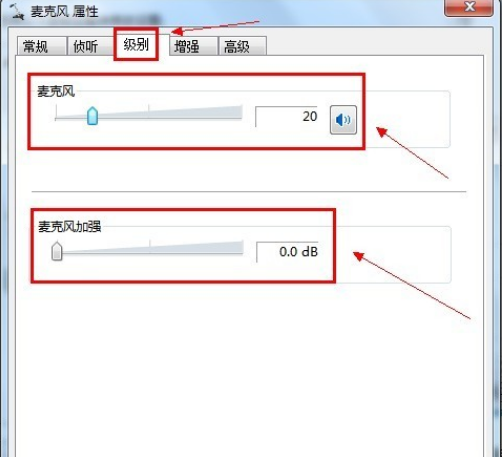
关闭麦克风声音效果
1、据不少用户反应,默认开启麦克风声音效果会让麦克风的音量变小甚至无声
2、在“麦克风属性”窗口切换到“增强”选项卡,然后勾选“禁用所有声音效果”复选框,最后单击“确定”按钮保存修改
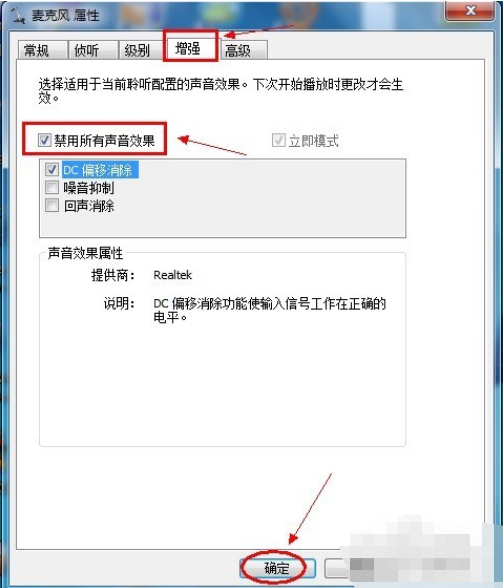
在音频管理器中设置
1、进入“控制面板”,单击打开“音频管理器”
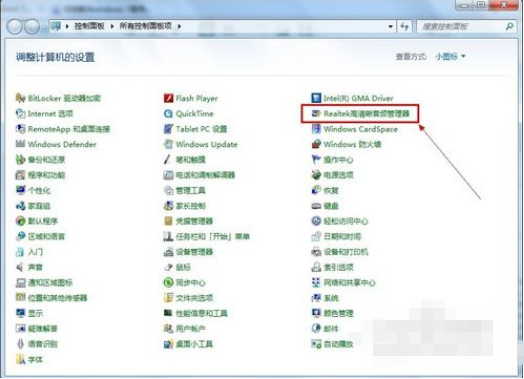
2、切换到“麦克风”标签,在“麦克风效果”选项下选择“噪音抑制”和“回声消除”功能

使用系统内置的诊断工具
首先将耳机插入计算机的USB插口,然后单击“开始”菜单,单击“控制面板”项,单击“疑难解答”项,单击“硬件和声音”栏下的“音频播放疑难解答”
弹出“播放音频”对话框,直接单击“下一步”继续
选择设备的故障类型,然后单击“下一步”按钮继续
接下来系统会自动诊断并修复故障,如果修复不了,会给出已知问题的故障信息,并给出修复建议
测试麦克风是否有声音
1、经过上面的设置后,麦克风是否能正常发声?我们不得而知,当然可以通过下面的步骤来测试。
2、单击“开始”菜单,单击“控制面板”项,单击“语音识别”项
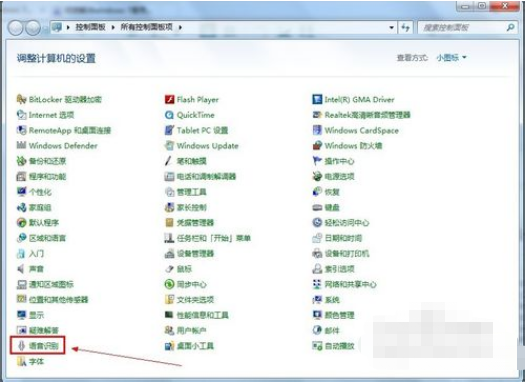
3、在“语音识别”界面单击“设置麦克风”选项
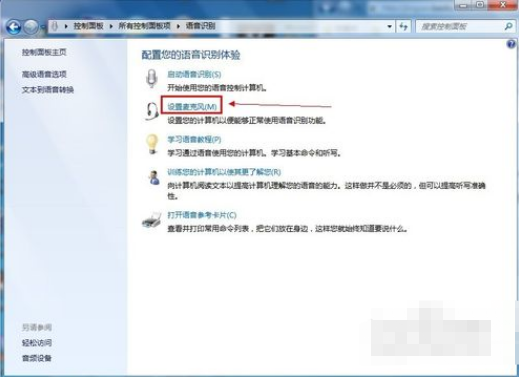
4、进入“麦克风设置向导”界面,选择您的麦克风类型,我的是“耳机式麦克风”,单击“下一步”继续
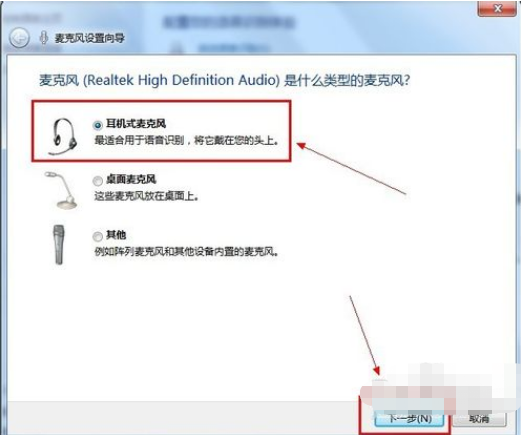
5、提示麦克风放置的正确姿势,直接单击“下一步”即可
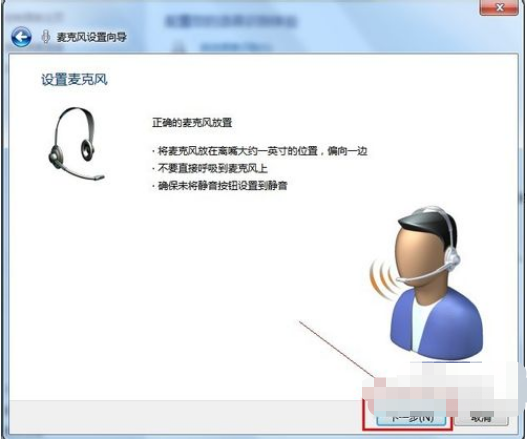
6、根据提示的内容进行语音测试,然后单击“下一步”继续
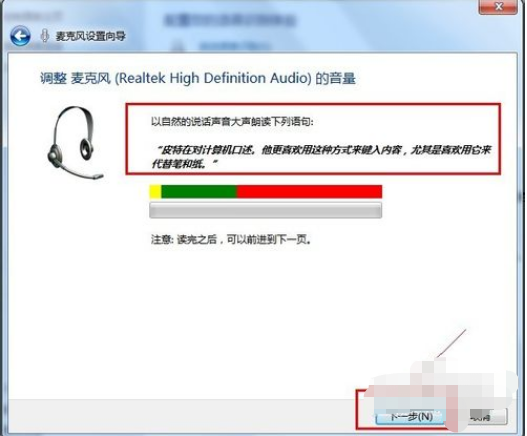
7、最后单击“完成”按钮退出设置向导
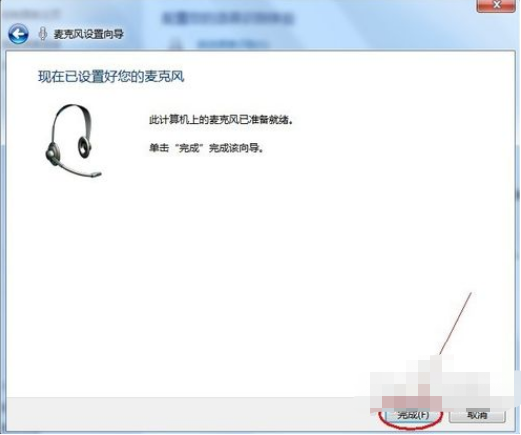
关于win7设置麦克风的音量的方法和win7彻底解决麦克风没有声音的方法今天小编就介绍到这里,希望能帮助到你,如果有你任何疑问可以点击网站顶部的意见反馈,小编将第一时间进行回复。
未知的网友