win7中如何设置文件的关联与打开方式?|win7怎么设置文件的默认打开方式?
 喵喵
喵喵win7中如何设置文件的关联与打开方式?
如今电脑的使用已经很普及了,有的时候我们会遇到同类型的文件能一次性打开,而在我们需要打开某文件时却弹出“因无关联程序执行操作,请在控制面板的文件夹选项中创建关联”的提示,操作起来非常不便。那么win7中如何设置文件的关联与打开方式(即设置打开文件的默认程序)呢?下面小编就将自己的经验分享给大家。
1、打开开始菜单,选择控制面板,在打开的控制面板中,找到并点击“默认程序”项;
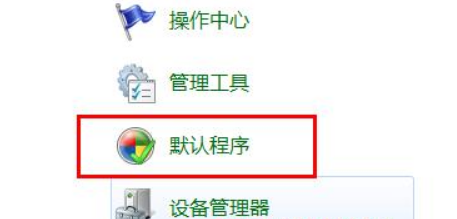
2、接着在打开的界面中,选择点击“将文件类型或协议与程序关联”项;
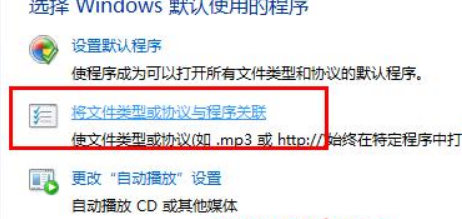
3、接着双击要修改的文件,就可以直接修改了;
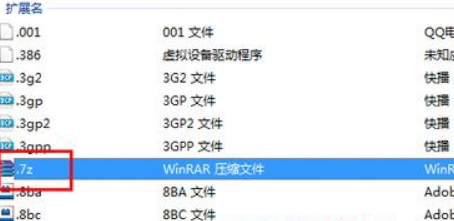
4、选择一下默认的打开方式,以后只要是这样的文件都会以相同的方式打开了哦。
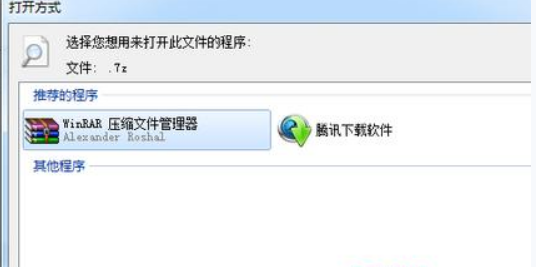
上面为大家介绍的就是关于win7怎么修改文件关联及打开方式的具体步骤了,有还不知道如何修改设置文件关联的朋友们可以用上面的方法进行操作哦。
win7怎么设置文件的默认打开方式?
电脑文件是存储在硬盘或者光盘上的一段数据流,文件类型有很多,打开方式也是多种多样。那么我们如何设置文件的默认打开方式呢?针对这个问题,我给大家整理了设置默认打开方式的详细步骤
1、右击需要设置的文件
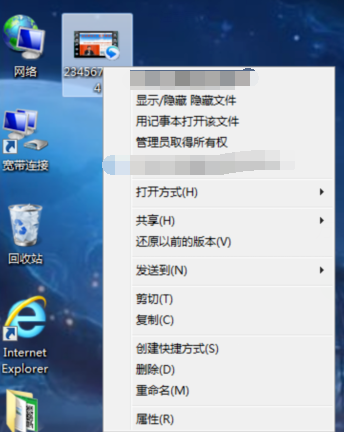
2、选择“打开方式”,点击“选择默认程序”
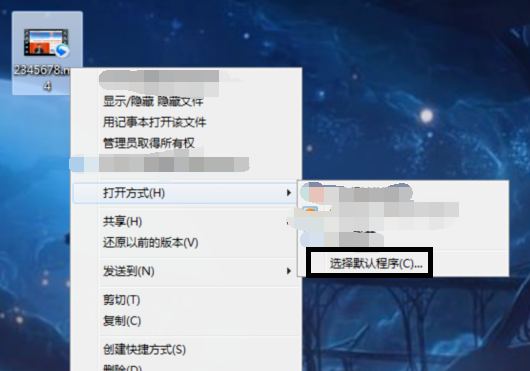
3、点击想要设置默认打开该文件的软件图标
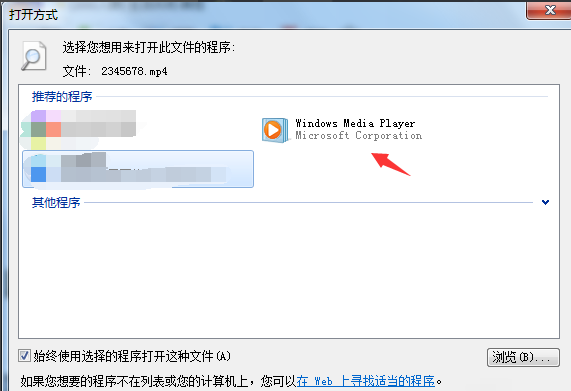
4、然后勾选左下方的“始终使用选择的程序打开这种文件”的复选框,再点击右下方的“确定”按钮即可
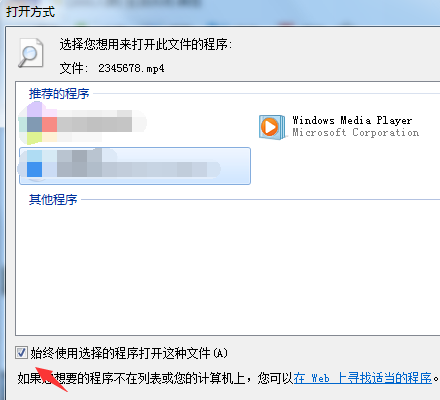
以上就是设置文件默认打开方式的方法了,希望能帮助到你。
如果您还有其他的疑问,可以点击网页上方的用户反馈,小编会第一时间回复您。
未知的网友