Windows 7下常用shell系统命令汇总|使用bat批处理命令清理windows7系统垃圾文件
 喵喵
喵喵一、Windows 7下常用shell系统命令汇总
Windows7相对Vista的系统提升是较大的,稳定性、兼容性、人性化等都有较。而Windows7中的shell命令行,则是许多用户都没有发现的又一重要更新,Windows7 shell是Win7系统的控制台。对于熟悉了命令行的人来说,用键盘调用程序比鼠标更快更省力。用户可以用“Shell:”命令调用一切可以用资源管理器打开的项目一次完需要很多步骤才能完成的任务,并且使用时的语法也很简单。但许多用户都不知道shell命令有哪些,与可实现的操作,那么接下来我们将对Vista之家下常用shell命令进行全面解析,帮助用户了解新系统下的新命令。
1:shell:Profile
该命令可以打开用户的总目录。在常规安装的情况下,位置是c:\users\username。你也可以通过点击系统开始菜单上的用户名称访问。也可以通过系统环境变量%userprofile%访问。
shell:Personal
这个命令可以打开当前用户的文档文件夹。也可以通过点击开始菜单中的我的文档进行访问。
shell:SendTo
这个命令可以访问系统“发送到”文件夹。如果你进入你的个人文件夹,会发现这个文件夹是隐藏的,如果试图双击进入,就会显示错误信息,通过 shell命令则可以正常访问。这是因为这个快捷方式实际上是个跳转入口,为了向后兼容所创建。而真正的SendTo文件夹是隐藏在AppData文件夹下的若干子文件夹。
shell:Public
这个命令可以打开公用共享文件夹。如果你使用了家庭组功能,这个命令可以在一个窗口之内先是信息。
shell:Common Startup和shell:Startup
这个命令可以显示哪些程序在系统启动时会自动启动。有时程序安装的时候会自动在启动菜单中建立一个快捷方式。
shell:ConnectionsFolder
这个命令可以显示当前网络连接。这个命令应该是查看当前网络连接最快捷的方式了。通常的方法是单击网络和共享中心,然后选择更改适配器设置查看。
shell:programs和shell:Common Programs
这两个命令可以访问当前用户和系统用户开始菜单中的程序列表。
shell:AppData和shell:Local AppData
这两个命令可以打开Roaming Application Data(漫游应用数据文件夹)Local Application Data(本地应用数据文件夹)。这两个文件夹在日常应用中不常用到,你可以发现,像Firefox之类的应用程序在这个文件夹下存储配置信息。
shell:Cookies和shell:cache
这两个命令是查看Internet Explorer存储信息最快捷的方式。
shell:Profile
当前登录用户的根目录
shell:UsersFilesFolder
与shell:profile相同
shell:Personal
当前登录用户的“我的文档”文件夹
shell:My Music
当前登录用户的“我的音乐”文件夹
shell:My Pictures
当前登录用户的“我的图片”文件夹
shell:My Video
当前登录用户的“我的视频”文件夹
shell:Contacts
当前登录用户的联系人文件夹
shell:Desktop
当前登录用户的桌面文件夹
shell:Downloads
当前登录用户的下载文件夹
shell:Favorites
当前登录用户的Internet Explorer浏览器收藏夹
shell:Searches
当前登录用户的搜索文件夹,保存了已经存储过的搜索结果
shell:Links
当前登录用户的链接文件夹,保存了Internet Explorer浏览器的导航面板
shell:Public
访问共享用户文件夹
shell:Common Desktop
共享用户桌面
shell:Common Documents
共享用户我的文档
shell:CommonDownloads
共享用户下载文件夹
shell:CommonMusic
共享用户音乐文件夹
shell:CommonPictures
共享用户图片文件夹
二、使用bat批处理命令清理windows7系统垃圾文件
系统垃圾文件会影响系统运行的速度,所以建议1周左右清理一次,今天我们就用bat批处理命令来清理windows7系统垃圾文件。
bat批处理命令的好处在于,执行方便快捷,只需动动鼠标即可清理系统垃圾文件。
1、首先,单击鼠标右键,选择“新建”选择“文本文档”
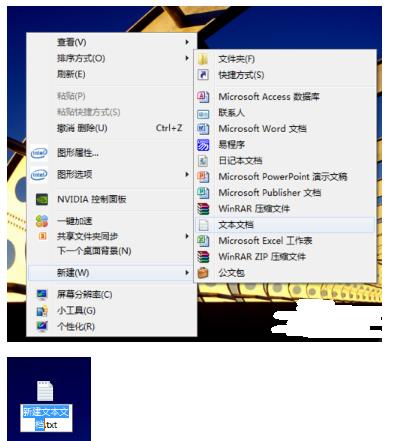
2、输入文本文档的文件名为“win7一键清除垃圾.bat”记得把后面的.txt删掉。
更改文件后缀名后,系统会有提示,选择是。
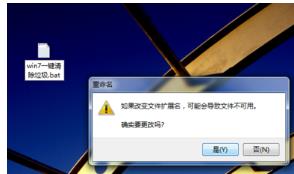
3、选择“win7一键清除垃圾.bat”文件,单击鼠标右键,选择“编辑”
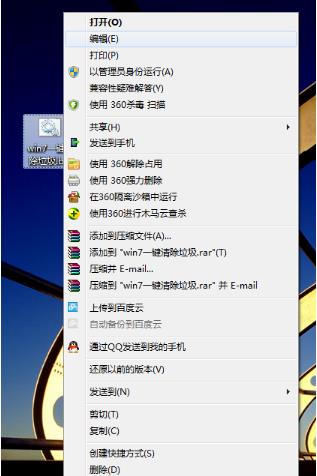
4、在文件中输入:
@echo off
color 0a
title windows7系统垃圾清理---
echo ★☆ ★☆ ★☆ ★☆ ★☆★☆★☆ ★☆ ★☆ ★☆ ★☆★
echo ★☆ ★☆ ★☆ ★☆ ★☆★☆★☆ ★☆ ★☆ ★☆ ★☆★
echo.★☆ ☆★
echo.★☆ ☆★
echo.★☆ 清理系统垃圾文件,请稍等...... ☆★
echo ★☆ ☆★
echo.★☆ ☆★
echo ★☆ ★☆ ★☆ ★☆ ★☆★☆★☆ ★☆ ★☆ ★☆ ★☆★
echo ★☆ ★☆ ★☆ ★☆ ★☆★☆★☆ ★☆ ★☆ ★☆ ★☆★
echo 清理垃圾文件,速度由电脑文件大小而定。在没看到结尾信息时
echo 请勿关闭本窗口。
echo 正在清除系统垃圾文件,请稍后......
echo 删除补丁备份目录
RD %windir%\$hf_mig$ /Q /S
echo 把补丁卸载文件夹的名字保存成2950800.txt
dir %windir%\$NtUninstall* /a:d /b >%windir%\2950800.txt
echo 从2950800.txt中读取文件夹列表并且删除文件夹
for /f %%i in (%windir%\2950800.txt) do rd %windir%\%%i /s /q
echo 删除2950800.txt
del %windir%\2950800.txt /f /q
echo 删除补丁安装记录内容(下面的del /f /s /q %systemdrive%\*.log已经包含删除此类文件)
del %windir%\KB*.log /f /q
echo 删除系统盘目录下临时文件
del /f /s /q %systemdrive%\*.tmp
echo 删除系统盘目录下临时文件
del /f /s /q %systemdrive%\*._mp
echo 删除系统盘目录下日志文件
del /f /s /q %systemdrive%\*.log
echo 删除系统盘目录下GID文件(属于临时文件,具体作用不详)
del /f /s /q %systemdrive%\*.gid
echo 删除系统目录下scandisk(磁盘扫描)留下的无用文件
del /f /s /q %systemdrive%\*.chk
echo 删除系统目录下old文件
del /f /s /q %systemdrive%\*.old
echo 删除回收站的无用文件
del /f /s /q %systemdrive%\recycled\*.*
echo 删除系统目录下备份文件
del /f /s /q %windir%\*.bak
echo 删除应用程序临时文件
del /f /s /q %windir%\prefetch\*.*
echo 删除系统维护等操作产生的临时文件
rd /s /q %windir%\temp & md %windir%\temp
echo 删除当前用户的COOKIE(IE)
del /f /q %userprofile%\cookies\*.*
echo 删除internet临时文件
del /f /s /q "%userprofile%\local settings\temporary internet files\*.*"
echo 删除当前用户日常操作临时文件
del /f /s /q "%userprofile%\local settings\temp\*.*"
echo 删除访问记录(开始菜单中的文档里面的东西)
del /f /s /q "%userprofile%\recent\*.*"
echo
echo ★☆★☆★☆★☆★☆★☆★☆★☆★☆★☆★☆★☆★☆★☆★☆★☆★
echo ★☆★☆★☆★☆★☆★☆★☆★☆★☆★☆★☆★☆★☆★☆★☆★☆★
echo ★☆ ☆★
echo.★☆ ☆★
echo.★☆ ☆★
echo ★☆ ☆★
echo ★☆ 恭喜您!清理全部完成! ☆★
echo.★☆ ☆★
echo ★☆ ☆★
echo.★☆ ☆★
echo ★☆★☆★☆★☆★☆★☆★☆★☆★☆★☆★☆★☆★☆★☆★☆★☆★
echo ★☆★☆★☆★☆★☆★☆★☆★☆★☆★☆★☆★☆★☆★☆★☆★☆★
echo.
然后单击文件,选择保存
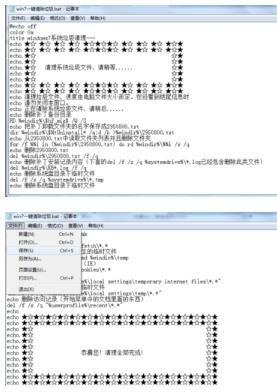
5、双击“win7一键清除垃圾.bat”文件,开始运行

6、等待文件运行完成,系统垃圾文件就清理完成了,清理完毕后“win7一键清除垃圾.bat”会自动关闭。
上面就是关于使用bat批处理命令清理windows7系统垃圾文件的方法啦,有出现同样问题的可以按照上面的方法来解决。
如果您还有其他的疑问,可以点击网页上方的用户反馈,小编会第一时间回复您。
未知的网友