win7系统打开设备管理器的方法和win7系统设备管理器空白的解决方法
 喵喵
喵喵一、win7系统打开设备管理器的方法
下面是打开设备管理器的四种方法。
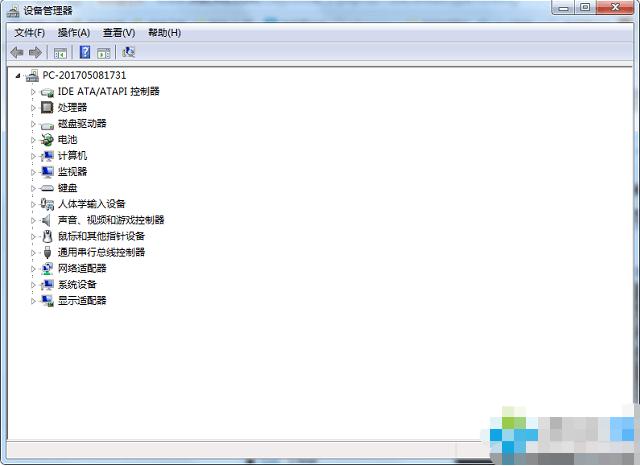
方法一:
1、点击“开始”按钮打开菜单,选择“控制面板”;
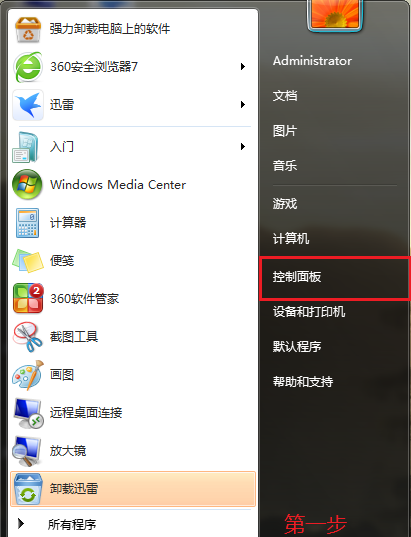
2、进入控制面板后,在“查看方式”为类别的情况下点击“硬件和声音”;
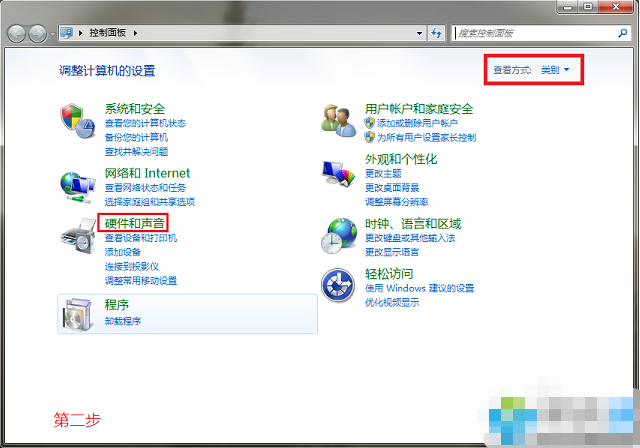
3、然后在“设备和打印机”下方点击打开“设备管理器”。
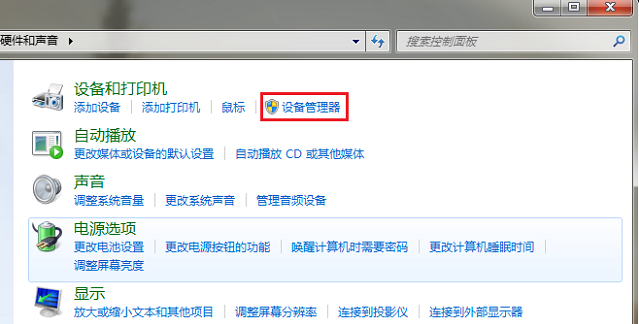
方法二:
1、右键点击计算机打开菜单,选择“管理”进入计算机管理;
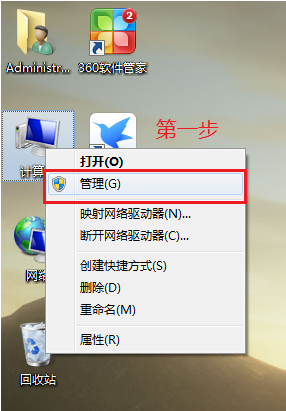
2、进入计算机管理后,点击“设备管理器”即可打开。
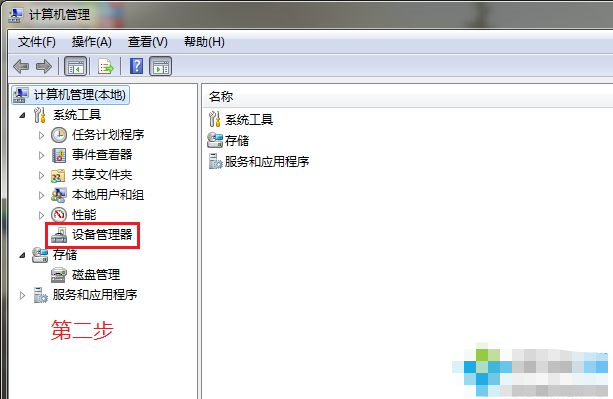
方法三:
1、右键点击计算机打开菜单,选择“属性”进入系统面板;
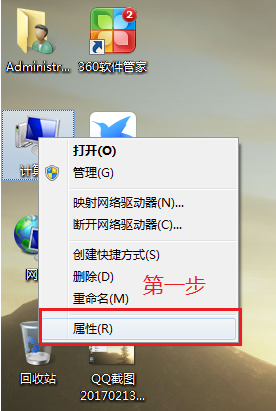
2、进入系统面板后,点击左侧的“设备管理器”即可。
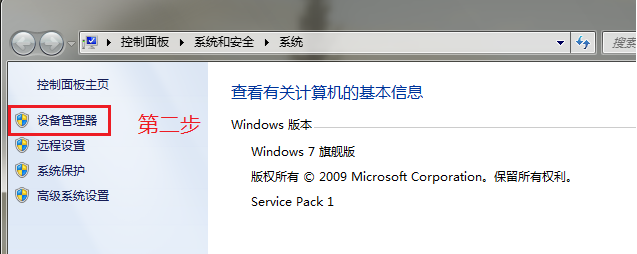
方法四:
按下“Win + R”快捷键打开运行,输入“devmgmt.msc”并点击确定可以直接打开设备管理器。
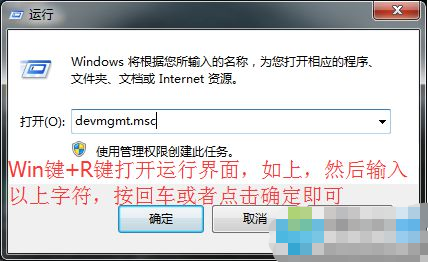
当然方法不止以上四种,有些经过设置后,可以直接在计算机右键菜单中直接进入,希望此方法能解决大家的问题。好了,关于win7打开设备管理器的四种方法小编就介绍到这了。
二、win7系统设备管理器空白的解决方法
方法/步骤:
1、首先,同时按下Win7电脑键盘上的win+R快捷键打开电脑的运行窗口,在打开的运行窗口中,输入services.msc并单击回车,这样就可以打开win7电脑的服务窗口了。
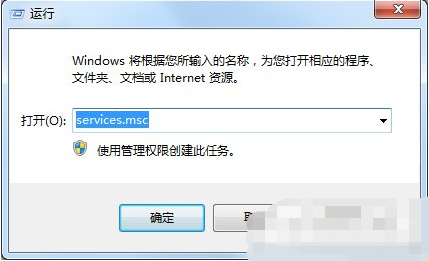
2、在打开的服务窗口中,点击选择其中的Plug and Play选项,然后双击打开该项的设置窗口,在打开的窗口中,将窗口中的启动类型这里修改为自动,最后点击确定保存设置即可。
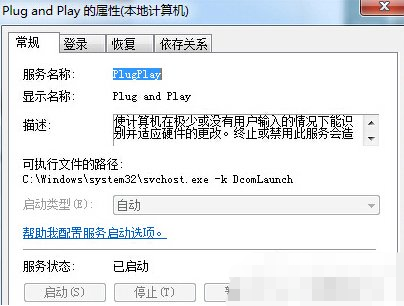
以上就是win7设备管理器空白的解决方法了,方法很简单,我们只需要打开服务,之后找到Plug and Play选项,最后把启动类型更改为自动,保存即可。
关于win7系统打开设备管理器的方法和win7系统设备管理器空白的解决方法今天小编就介绍到这里,希望能帮助到你,如果有你任何疑问可以点击网站顶部的意见反馈,小编将第一时间进行回复。
未知的网友