win7系统cf烟雾头的调整方法和win7系统cf全屏的操作方法
 舞夕之
舞夕之
05月14日 14:04
此文约为386字,阅读需要2分钟
win7系统cf烟雾头的调整方法
1、显示右击桌面点击“屏幕分辨率”。
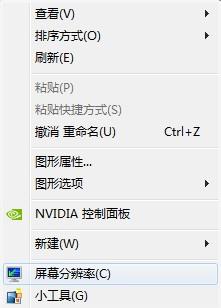
2、然后点击窗口里面的“高级设置”。
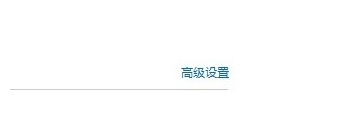
3、选择“监视器”,将颜色改成“增强色(16位)”。
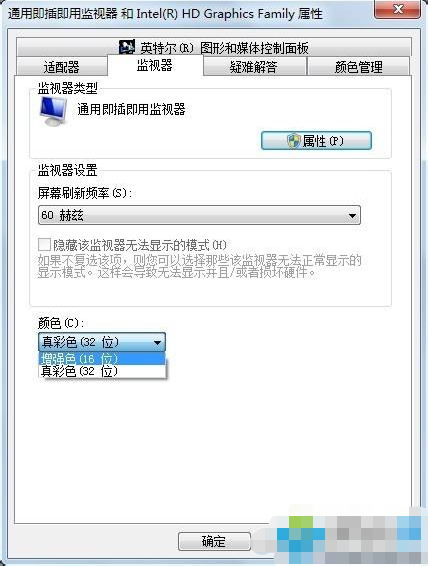
4、然后右击桌面点击“NVIDIA控制面板”。
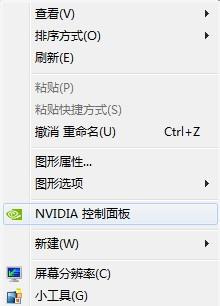
5、然后在页面的左边点击“调整视频颜色设置”。
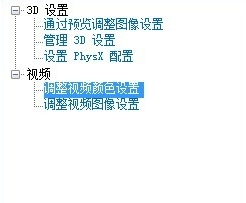
6、然后在页面中部将亮度调成78%、对比度55%、色调11、饱和度35,然后点击应用即可完成cf烟雾头设置。
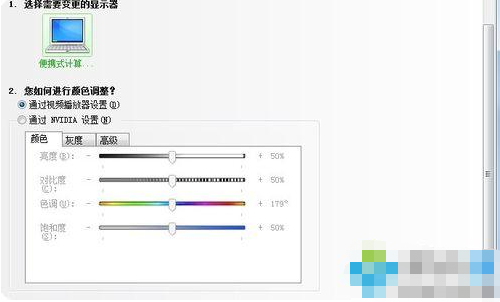
win7系统cf全屏的操作方法
1、首先在左下角--开始里面点击----运行---输入:regedit----确定。
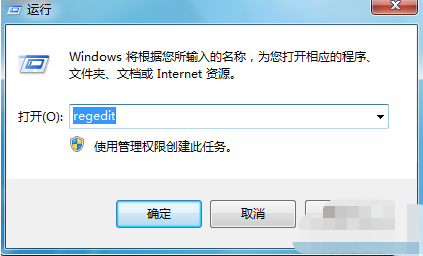
2、点击:HKEY_LOCAL_MACHINE文件夹。
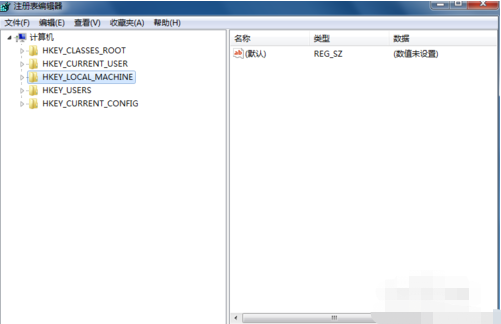
3、展开后点击:SYSTEM文件夹。
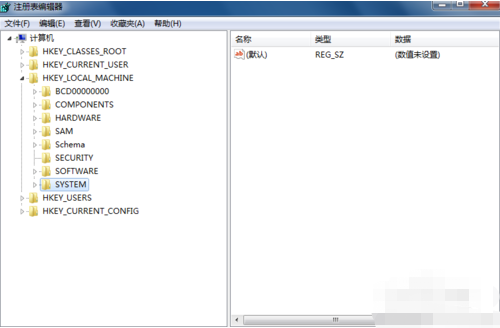
4、再 点开:CurrentControlSet文件夹,依次点开GraphicsDriversConfiguration SEC4E420_00_07D8_A2^CE4B69ECD446B22FF9764EAD0F59F581\00\00里面右窗口里面 “Scaling”鼠标右键修改为“3”后确定 ,重启电脑。
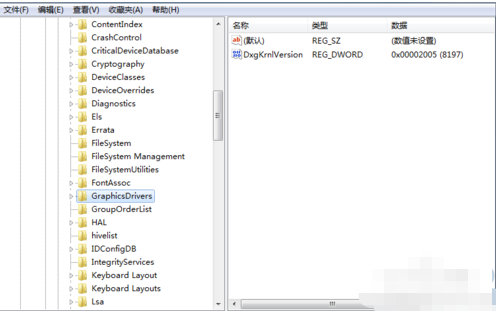
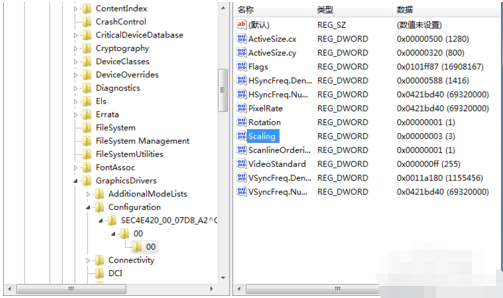
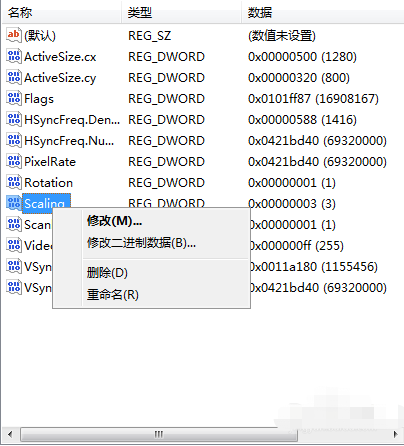
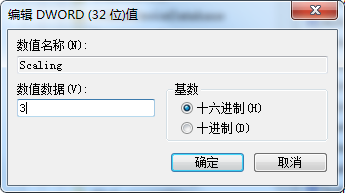
关于win7系统cf烟雾头的调整方法和win7系统cf全屏的操作方法今天小编就介绍到这里,希望能帮助到你,如果有你任何疑问可以点击网站顶部的意见反馈,小编将第一时间进行回复。
未知的网友