win7系统右键点击“属性”打不开窗口的解决方法和win7系统右键计算机属性消失的解决方法
 喵喵
喵喵一、win7系统右键点击“属性”打不开窗口的解决方法
1、点击“开始”,单击打开“记事本”程序。
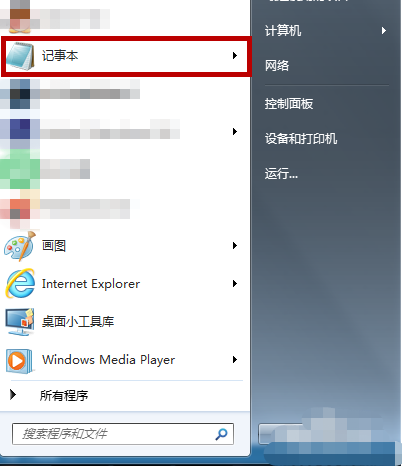
2、复制下面的代码,黏贴到新建的记事本里面。
3、Windows Registry Editor Version 5.00[HKEY_LOCAL_MACHINE\SOFTWARE\Microsoft\Windows\CurrentVersion\Explorer\Desktop\NameSpace\{26EE0668-A00A-44D7-9371-BEB064C98683}]@="ControlPanelHome"[HKEY_LOCAL_MACHINE\SOFTWARE\Microsoft\Windows\CurrentVersion\Explorer\FolderDescriptions\{0F214138-B1D3-4a90-BBA9-27CBC0C5389A}]"Name"=”SyncSetupFolder”"Category"=dword:00000001"ParsingName"="::{26EE0668-A00A-44D7-9371-BEB064C98683}\\0\\::{9C73F5E5-7AE7-4E32-A8E8-8D23B85255BF}\\::{F1390A9A-A3F4-4E5D-9C5F-98F3BD8D935C},"[HKEY_LOCAL_MACHINE\SOFTWARE\Microsoft\Windows\CurrentVersion\Explorer\FolderDescriptions\{289A9A43-BE44-4057-A41B-587A76D7E7F9}]"Name"=”SyncResultsFolder”"Category"=dword:00000001"ParsingName"="::{26EE0668-A00A-44D7-9371-BEB064C98683}\\0\\::{9C73F5E5-7AE7-4E32-A8E8-8D23B85255BF}\\::{BC48B32F-5910-47F5-8570-5074A8A5636A},"
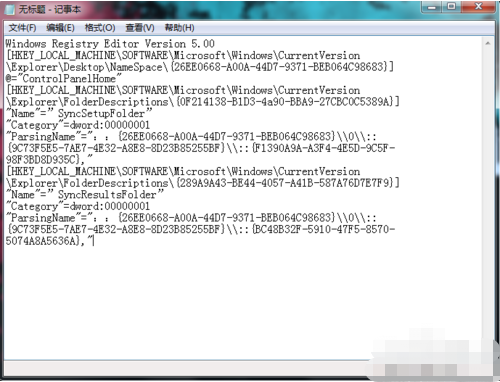
4、接下来保存文件。保存时注意,不要直接关闭保存,而是选择“另存为”。填写好文件名之后,把文件的后缀名字改为“.reg”,保存类型选择”所有文件“。

5、双击该文本文档,将文件导入到win7注册表。
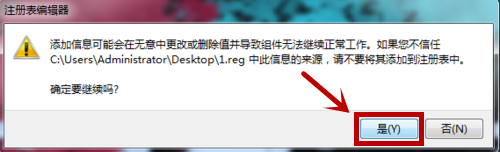
6、重新启动电脑。
7、重启电脑后,win7的属性窗口打不开的问题就解决了。
二、win7系统右键计算机属性消失的解决方法
01Windows Registry Editor Version 5.00
02[HKEY_LOCAL_MACHINE\SOFTWARE\Microsoft\Windows\CurrentVersion\Explorer\Desktop\NameSpace\{26EE0668-A00A-44D7-9371-BEB064C98683}]
03@="ControlPanelHome"
04[HKEY_LOCAL_MACHINE\SOFTWARE\Microsoft\Windows\CurrentVersion\Explorer\FolderDescriptions\{0F214138-B1D3-4a90-BBA9-27CBC0C5389A}]
05"Name"="SyncSetupFolder"
06"Category"=dword:00000001
07"ParsingName"="::{26EE0668-A00A-44D7-9371-BEB064C98683}\\0\\::{9C73F5E5-7AE7-4E32-A8E8-8D23B85255BF}\\::{F1390A9A-A3F4-4E5D-9C5F-98F3BD8D935C},"
08[HKEY_LOCAL_MACHINE\SOFTWARE\Microsoft\Windows\CurrentVersion\Explorer\FolderDescriptions\{289A9A43-BE44-4057-A41B-587A76D7E7F9}]
09"Name"="SyncResultsFolder"
10"Category"=dword:00000001
11"ParsingName"="::{26EE0668-A00A-44D7-9371-BEB064C98683}\\0\\::{9C73F5E5-7AE7-4E32-A8E8-8D23B85255BF}\\::{BC48B32F-5910-47F5-8570-5074A8A5636A},"
复制代码
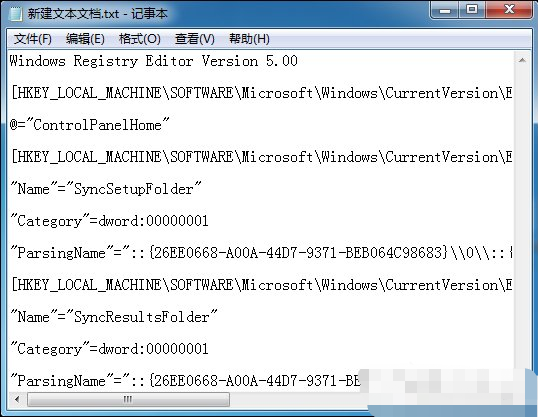
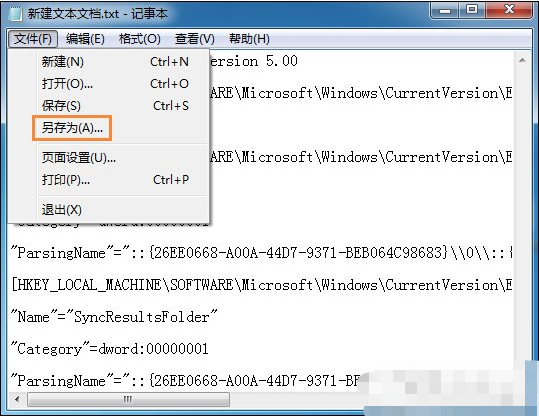
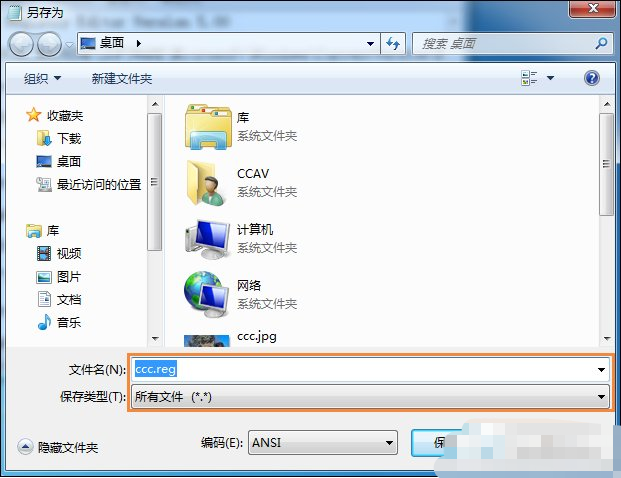
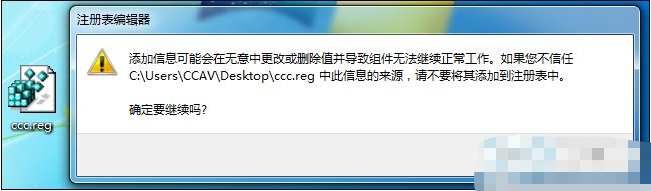
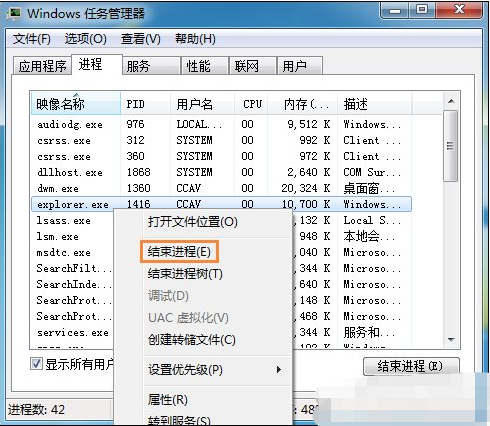
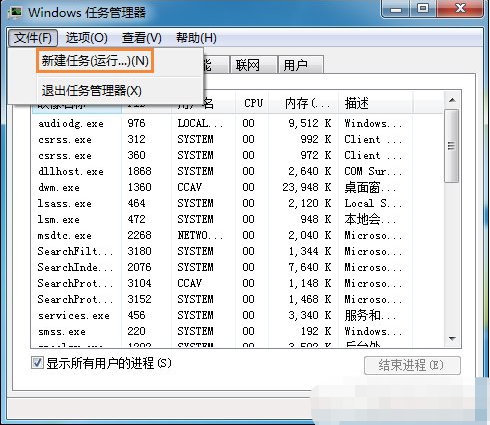
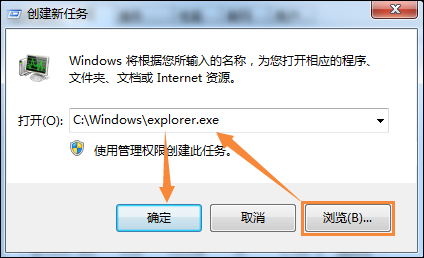
注意保存文件的时候,将文件类型改成所有,文件名为*.reg格式,之后导入注册表即可。
关于win7系统右键点击“属性”打不开窗口的解决方法和win7系统右键计算机属性消失的解决方法今天小编就介绍到这里,希望能帮助到你,如果有你任何疑问可以点击网站顶部的意见反馈,小编将第一时间进行回复。
未知的网友