win7系统十个优化技巧和win7系统优化提速技巧
 舞夕之
舞夕之Win7操作系统虽然在操作方面与Vista与XP系统多有不同,但是但是和其他windows系统一样需要一定的系统维护!才能保证系统的优良性能!以下是对Win7系统的优化技巧。
方法/步骤
1、巧用内核,加快Windows7系统启动
打开开始菜单在搜索程序框中输入“msconfig”命令,打开系统配置窗口后找到“引导”选项(英文系统是Boot)。
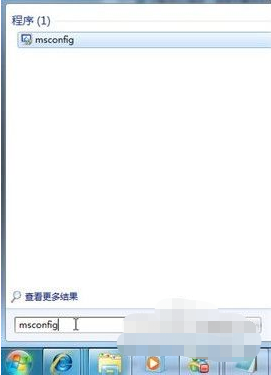
Win7拥有强大便捷的搜索栏,记住一些常用命令,可以让你操作起来更快捷。
点击“高级选项”此时就可以看到我们将要修改的设置项了。
高级选项
勾选“处理器数”和“最大内存”,看到你的电脑可选项中有多大你就可以选多大,这里所用电脑最大就支持将处理器调整到2,可能你的机器会更高(处理器数目通常是2,4,8),同时调大内存,确定后重启电脑生效,此时再看看系统启动时间是不是加快了。如果你想要确切知道节省的时间,可以先记录下之前开机时所用时间做详细比较。
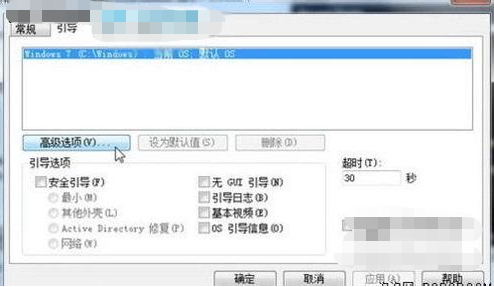
上面教大家加速Windows 7系统的开机,那自然关机也是可以加快速度的。虽然Windows 7的关机速度已经比之前的Windows XP和Vista系统快了不少,但稍微修改一下注册表你会发现关机会更迅速。还是在Windows 7系统的开始菜单处的搜索框中输入“regedit”打开注册表编辑器,regedit打开注册表编辑器
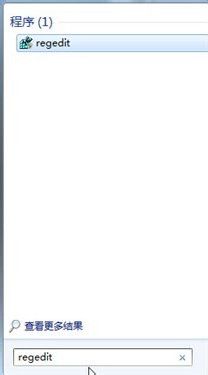
接下来就去找到HKEY_LOCAL_MACHINE/SYSTEM/CurrentControlSet/Control一项打开,可以发现其中有一项“WaitToKillServiceTimeOut”,鼠标右键点击修改可以看到Windows 7默认数值是12000(代表12秒),这里可以把这个数值适当修改低一些,比如5秒或是7秒。
调数值
设置完成后点确定重启电脑,再次关机就能发现所用时间又缩短了。
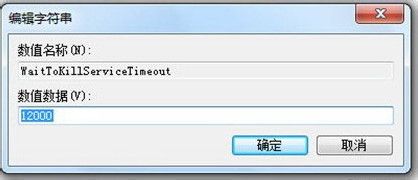
删除系统中多余的字体
也许你不知道,Windows系统中多种默认的字体也将占用不少系统资源,对于Windows 7性能有要求的用户就不要手软,删除掉多余没用的字体,只留下自己常用的,这对减少系统负载提高性能也是会有帮助的。
打开Windows 7的控制面板,寻找字体文件夹,如果打开后你的控制面板是这样的窗口,
调数值
设置完成后点确定重启电脑,再次关机就能发现所用时间又缩短了。
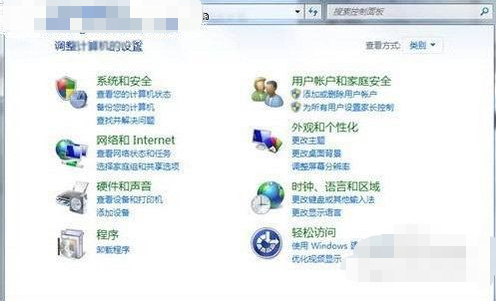
控制面板
那么点击右上角的查看方式,选择类别“大图标”或“小图标”都可以,这样你就可以顺利找到字体文件夹了。
删除字体
此时你需要做的就是进入该文件夹中把那些自己从来不用也不认识的字体统统删除,删除的字体越多,你能得到越多的空闲系统资源。当然如果你担心以后可能用到这些字体时不太好找,那也可以不采取删除,而是将不用的字体保存在另外的文件夹中放到其他磁盘中即可。
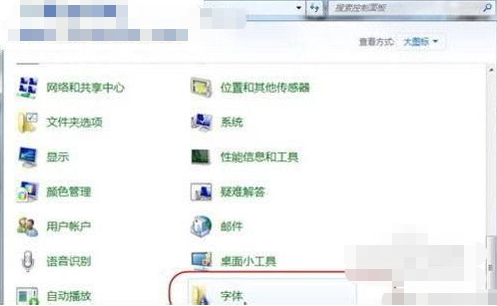
关闭此特效非常简单,鼠标右键点击开始菜单处的计算机,打开属性窗口,点击“性能信息和工具”项,在新窗口中打开“调整视觉效果”项,此时就可以看到视觉效果调整窗口了。
Win7默认是显示所有的视觉特效,这里你也可以自定义部分显示效果来提升系统速度。
调整视觉特效
列表中的最后一项最大化和最小化窗口时动态显示窗口的视觉效果去掉完全没有问题。
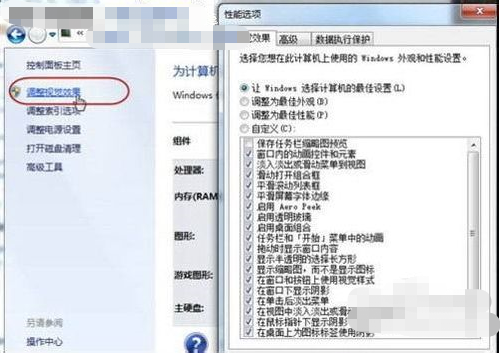
关闭系统搜索索引服务
此方法非常适于有良好文件管理习惯的用户,因为自己非常清楚每一个所需要的文件都存放在何处,需要使用时可以很快找到,那么Win7的这项服务对你来说就是多余,关掉该服务对于节省系统资源是大有帮助的。
在开始菜单的搜索栏中输入“services”立即打开程序,在本地服务中寻找到“Windows Search”这一项,然后右键点击选择停止此服务就可以了。
选择停止此服务
当然如果是对于整天丢三落四的用户来说,建议这项优化措施还是直接跳过,因为Windows 7的这项服务提高了搜索索引的效率可以节省搜索文件时的大量时间,自己找不到所放文件的位置时还是得靠它才快。
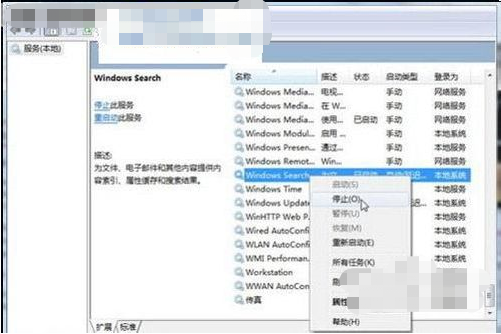
关闭系统声音
在控制面板中去找到“声音”选项打开,然后在声音控制标签中去掉Win7系统默认勾选的“播放Windows启动声音”项即可。
关闭系统提示音并不影响电脑播放多媒体文件的声音。
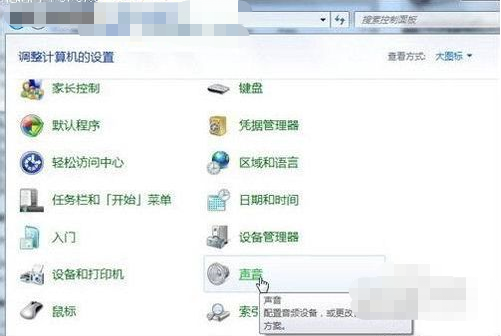
工具栏优化
在Windows开始菜单中的搜索栏中输入“regedit”打开注册表编辑器,然后仔细找到HKEY_CURRENT_USER/Software/Microsoft/Windows/CurrentVersion/Explorer/Advanced文件夹,右键点击该文件夹选择“新建DWORD值”然后将其命名为“ThumbnailLivePreviewHoverTime”。
打开注册表编辑器
紧接着将此项的值修改为十进制的数值,因为单位时间是毫秒,所以你可以随意填写一个三位数的值即可,如200,300...一般情况下可以根据个人的使用习惯随时修改。修改完成后关闭注册表编辑器,重启电脑将生效。因为此处涉及修改注册表,建议不熟悉注册表的用户一定要小心仔细看清每一步再动手。
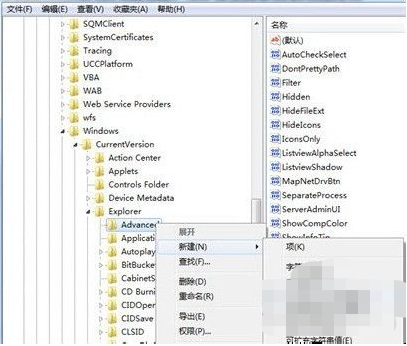
清理系统启动项可以借助一些系统优化工具来实现,但不用其他工具我们也可以做到,在开始菜单的搜索栏中键入“msconfig”打开系统配置窗口可以看到“启动”选项,从这里你可以选择一些无用的启动项目禁用,从而加快Windows 7启动速度。
无用的启动项目禁用
要提醒大家一点,禁用的应用程序最好都是自己所认识的,像杀毒软件或是系统自身的服务就不要乱动为宜。
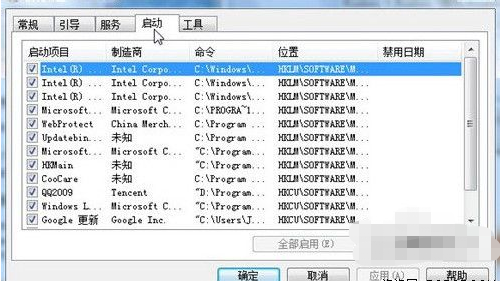
关闭Windows Aero特效
右键点击桌面打开个性化设置,然后点击“窗口颜色”选项,在弹出窗口中去掉Windows 7默认勾选的“启动透明效果”,就可以关闭Aero特效,不过这样一来Windows 7的界面美观性肯定是会受影响的
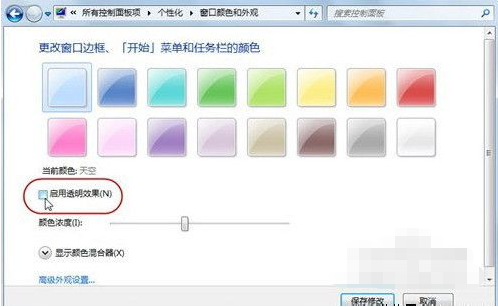
关闭所有不必要的Windows服务
最后这一项优化的主动权更是要交给大家了,因为每个系统服务的使用需要依个人实际使用来决定,Windows 7中提供的大量服务虽然占据了许多系统内存,也许其中很多你也完全用不上,但考虑到大多数用户并不明白每一项服务的含义,小编就不推荐这一项给普通用户使用了。但如果你是高级用户也完全能够明白Windows服务项的作用,那就可以调出Windows服务项管理窗口逐项检查,关闭其中一些自己从来不用的以提高系统性能。win7优化提速技巧
1、手工清除垃圾文件
系统垃圾是影响性能的重要因素,在系统中*.bak、*.chk、*.fts、*.tmp、*.old、*.xlk的文件都是垃圾文件。删除这些垃圾文件我们可以打开运行输入:cmd 回车
在命令窗口中输入:del c:\*.bak /s /q 运行完成后,改文件类型继续执行即可,如:del c:\*.chk /s /q 其他盘的垃圾和可以照此执行。
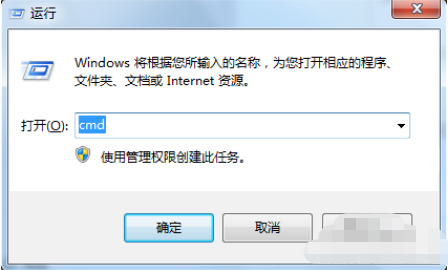
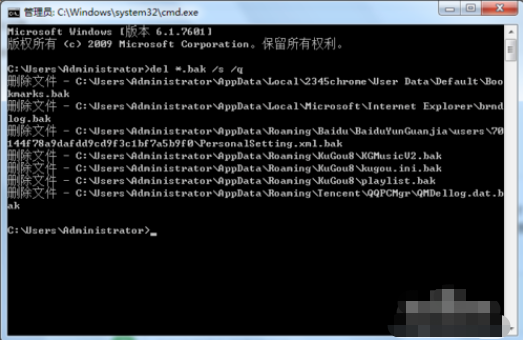
2、手工优化启动及服务项
在运行中输入:msconfig 回车,启动系统配置。
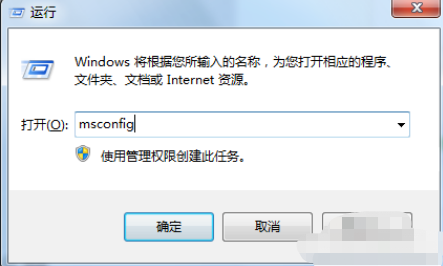
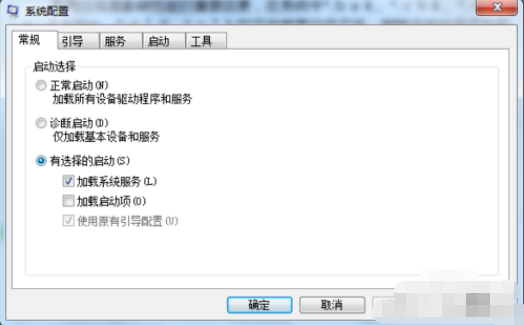
3、在启动项中把,无须开机启动的软件全部取消,如QQ,视频、电影软件等等。
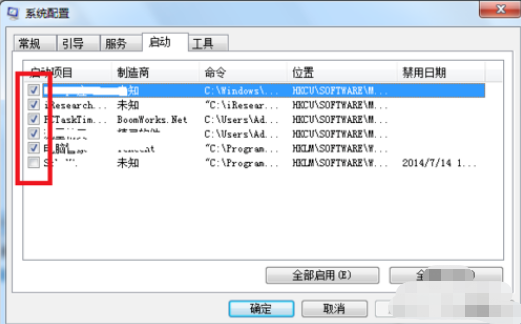
4、然后再打开服务选项,勾选“隐藏所有Microsoft服务”,再点全部禁用。最后确定关闭系统配置程序。
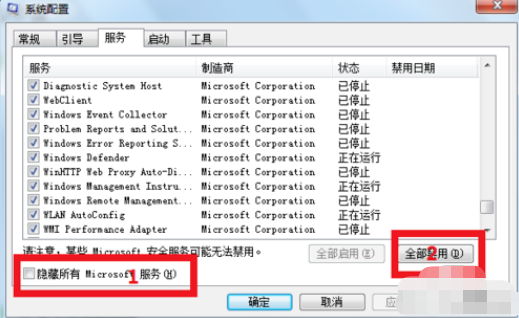
5、关闭无用视觉效果,提高运行速度。计算机---右键属性---高级系统设置。
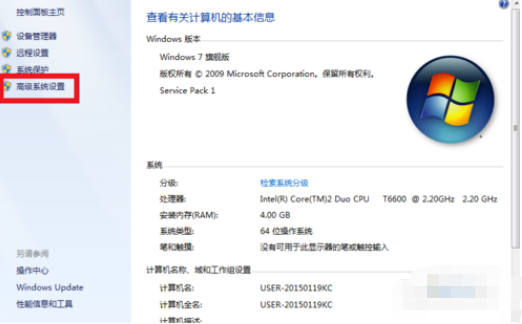
6、点击高级---性能--设置
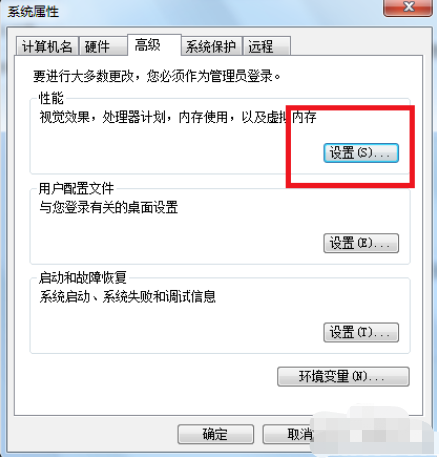
7、保留“在窗口和按钮上使用视觉式样”和“在桌面上为图标标签使用阴影”两项,其他全部取消。
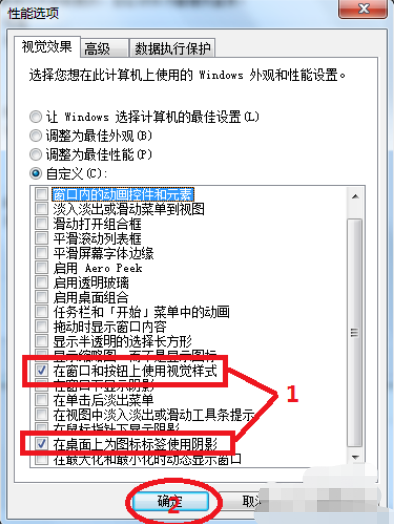
8、删除系统中多余的字体
Windows系统中多种默认的字体也将占用不少系统资源,对于Windows7性能有要求的用户就可删除掉多余没用的字体,只留下常用的,这对减少系统负载提高性能也是很有帮助的。
打开控制面版---字体,根据自己需要把不用的全部删除
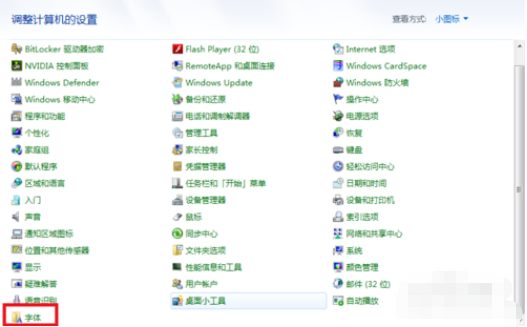
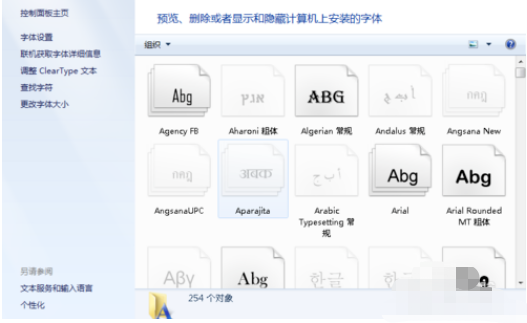
9、在空闲时整理磁盘碎片
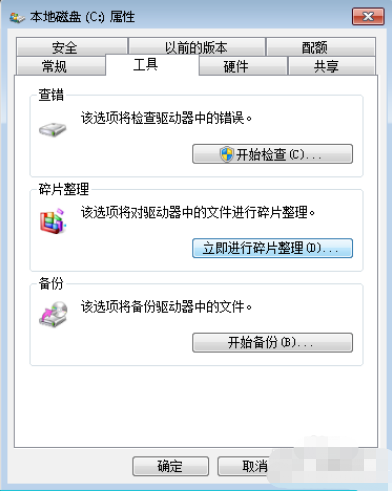
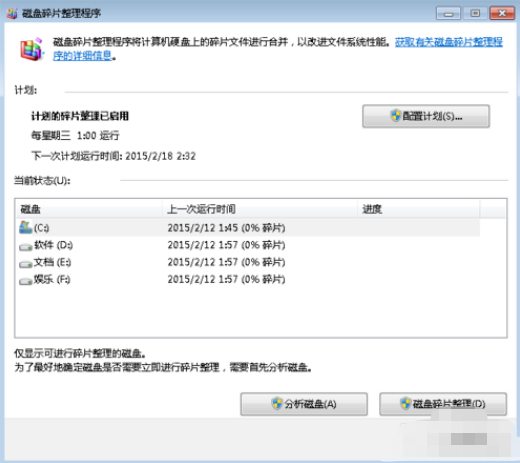
关于win7系统十个优化技巧和win7系统优化提速技巧今天小编就介绍到这里,希望能帮助到你,如果有你任何疑问可以点击网站顶部的意见反馈,小编将第一时间进行回复。
未知的网友