win7硬盘分离新区的方法和win7系统对硬盘重新分区的方法
 舞夕之
舞夕之win7硬盘分离新区的方法
1、在windows7系统中的“我的电脑”右键选择“管理”。

2、进入“磁盘管理”,选择要分区的硬盘,执行“压缩卷”,这一步是系统自动整理出空白的可用硬盘大小,不会对已经存在的文件造成损失,需要等待几分钟。
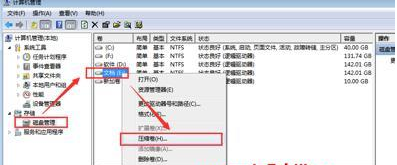
3、弹出窗口提示输入压缩量空间量MB(1G=1024MB),不要超过可用压缩空间大小,确定后需要等待系统处理一段时间。
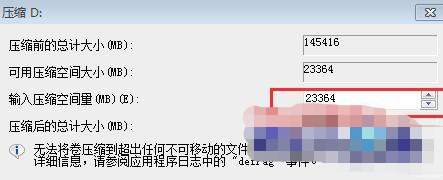
4、建立新分区完成后我们看到,这时已经从硬盘划出新的分区,但还无法访问和显示,还需要对分区进行操作,把它由“可用空间”变成“逻辑驱动器”。
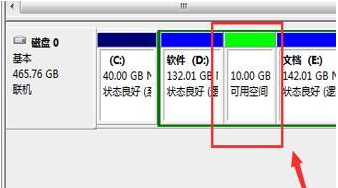
5、在“可用空间”上右键进入“新建简单卷” ,弹出“新建简单卷向导”,根据提示完成。

6、完成后我们进入我的电脑,发现新的盘符出现,到这里就完工了。
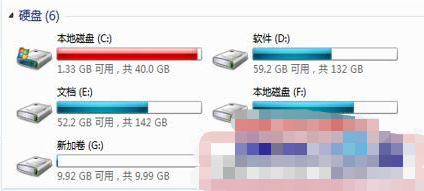
win7系统对硬盘重新分区的方法
1、在桌面中右键单击我的电脑,如下图。
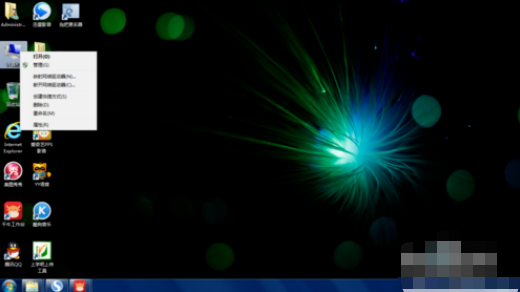
2、点击管理,进入下图界面。
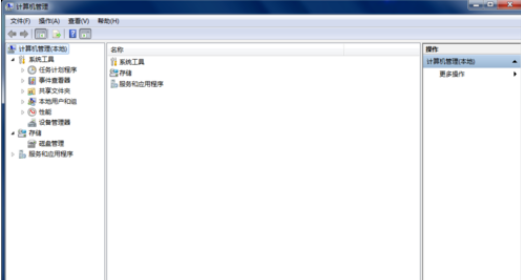
3、双击磁盘管理,会出现下图界面。
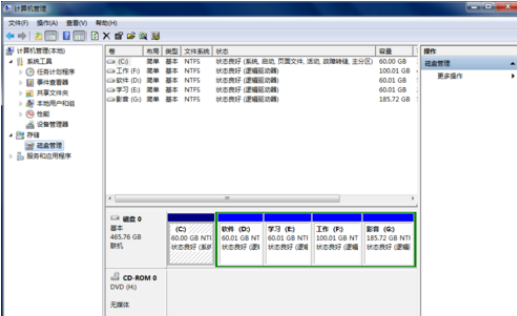
4、我现在以D盘为例,将D盘分为两个磁盘。步骤如下:右键单击D盘,初夏下图菜单。点击压缩卷。出现下图2对话框,我们将下图2黑框中的容量设置为10240mb,就是10G。点击压缩。
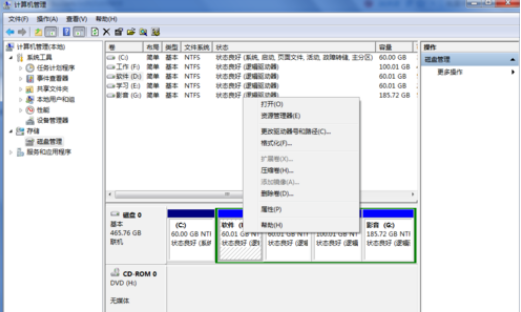

5、磁盘中会出现一个10G的可用空间,右键单击选择新建简单卷。出现下图2界面,然后一直点击下一步,直到结束。
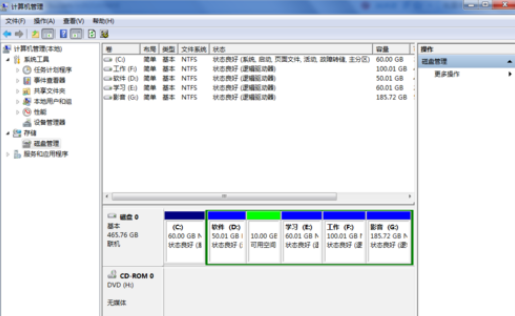

6、在磁盘管理中会出现一个10G左右的新加卷。点击我的电脑,电脑中也已经出现一个新的磁盘,大约为10G左右。这样一个新的磁盘就分好了。
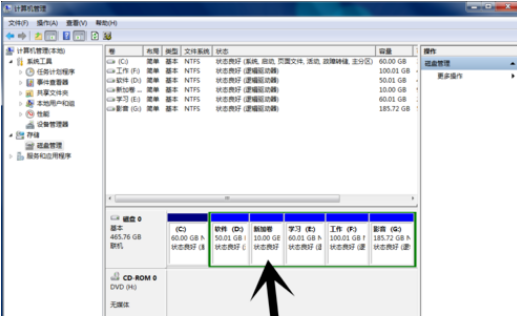
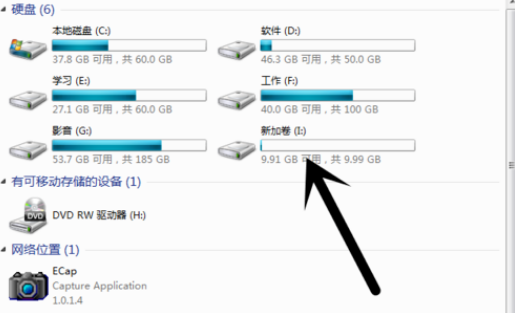
关于win7硬盘分离新区的方法和win7系统对硬盘重新分区的方法今天小编就介绍到这里,希望能帮助到你,如果有你任何疑问可以点击网站顶部的意见反馈,小编将第一时间进行回复。
未知的网友