win7系统添加多国语言包的方法和win7系统关闭任务栏输入法语言栏的方法
 舞夕之
舞夕之win7系统添加多国语言包的方法
1、首先在开始菜单中找到windows Update
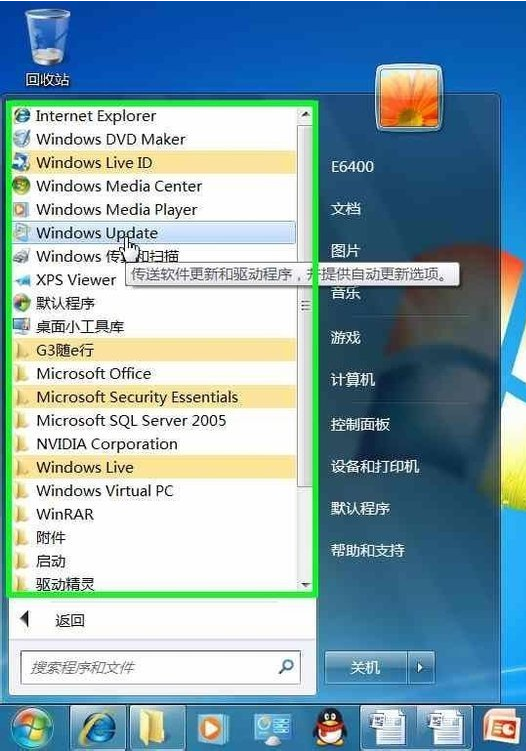
2、然后我们可以在可选更新处发现有34个更新可用,点击进入
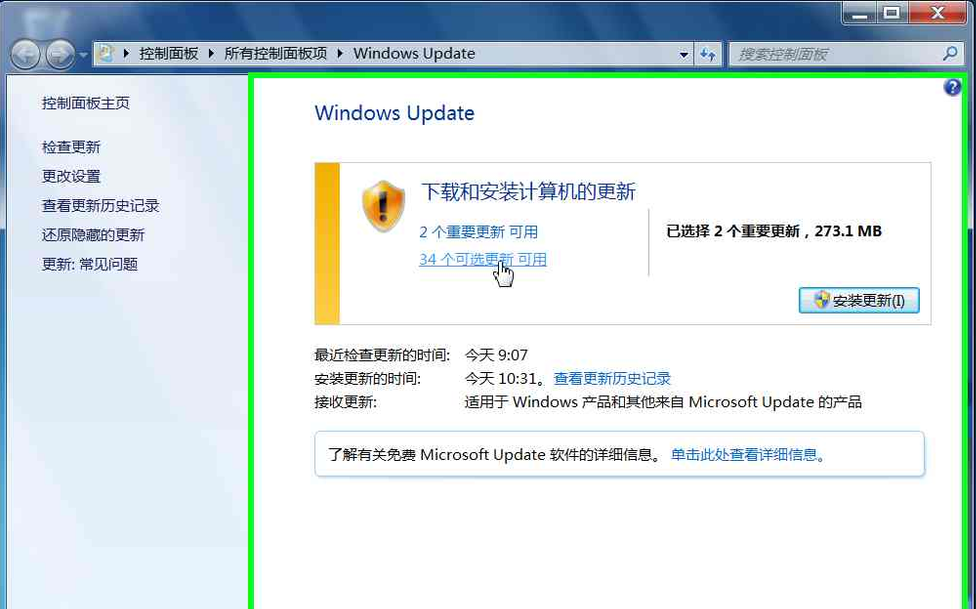
3、这里就可以发现所有可以使用的语言包,然后勾选你需要的语言包,然后点击确定
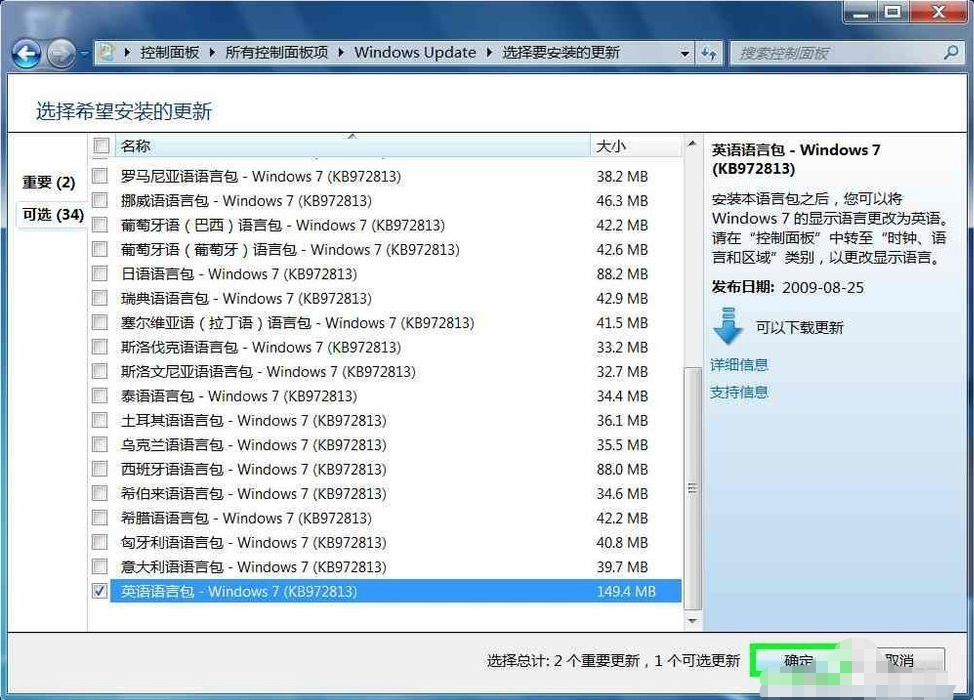
4、现在我们点击安装更新,即可下载并安装该语言包
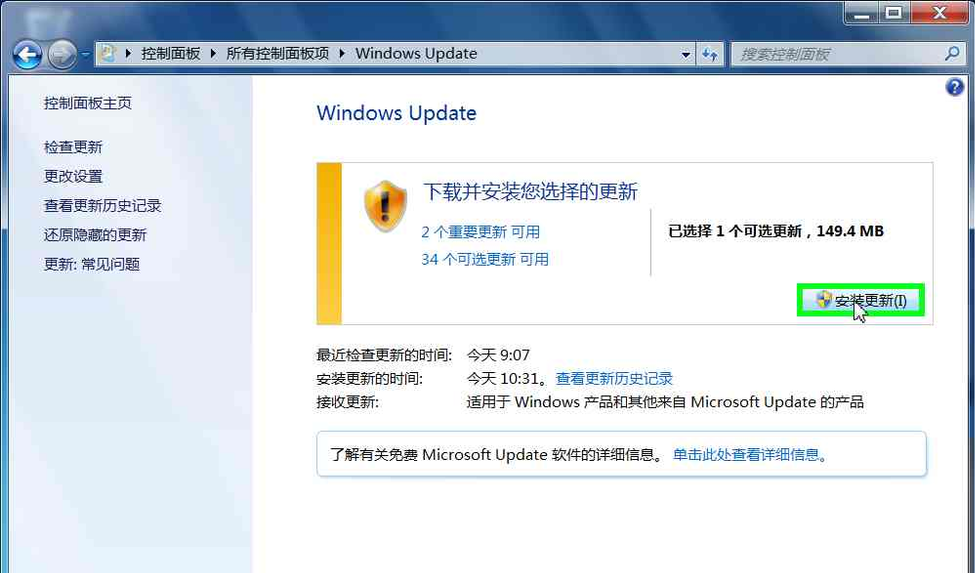
5、待安装更新结束之后,我们可以切换我们的界面语言了。打开开始,选择控制面板
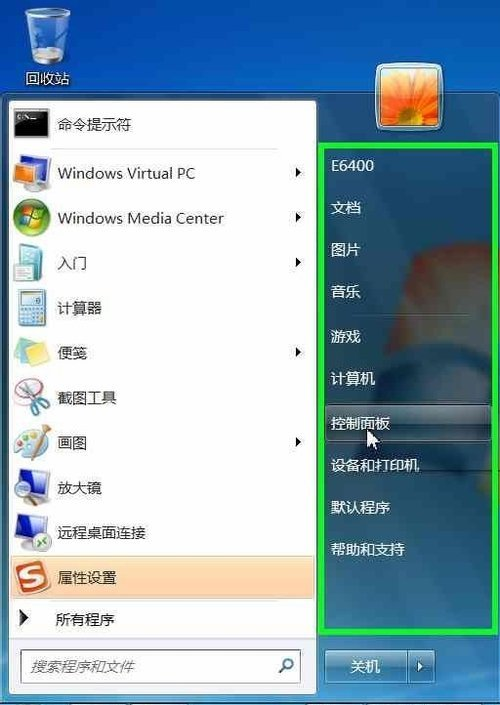
6、然后选择区域和语言
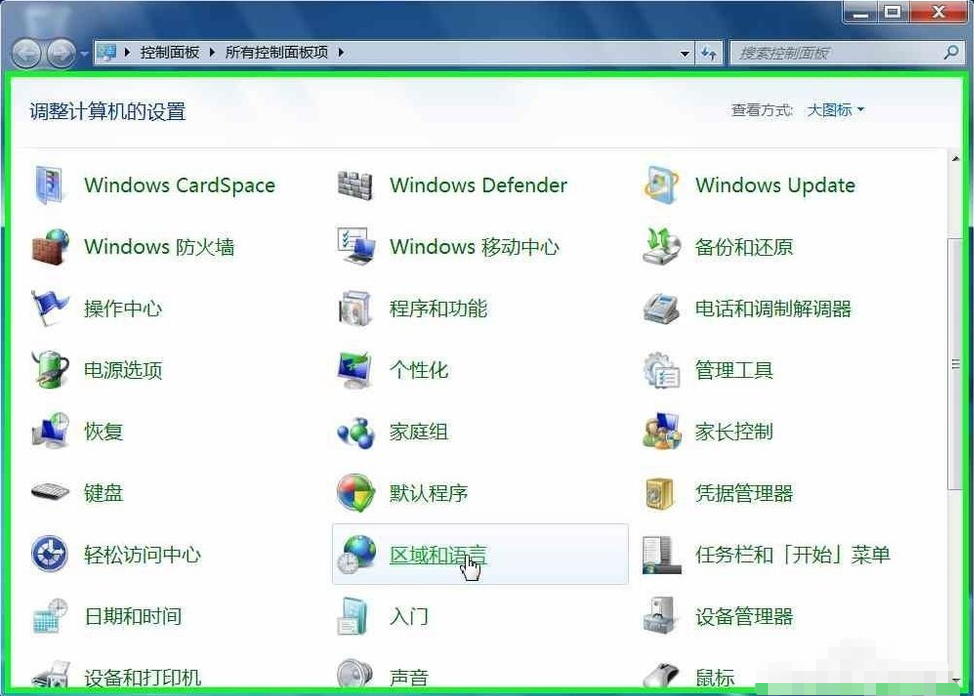
7、然后在键盘和语言选项卡下,找到选择显示语言,这里切换成你安装的语言即可。
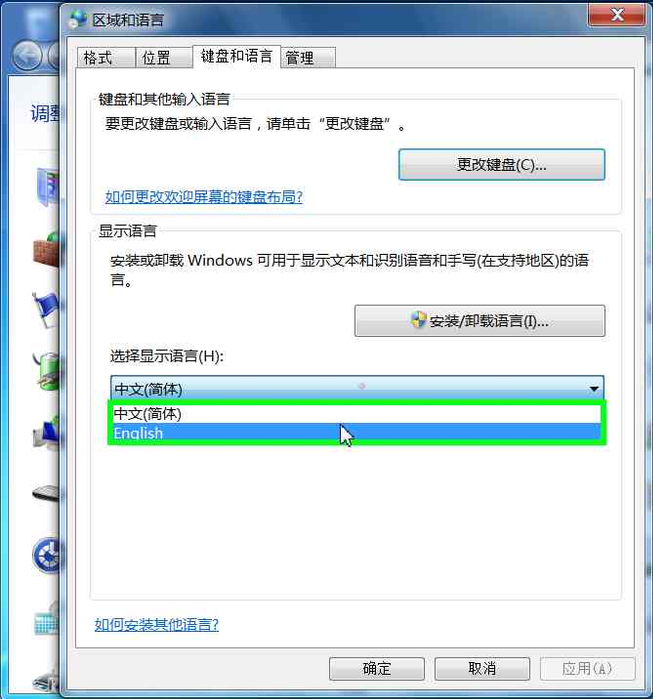
win7系统关闭任务栏输入法语言栏的方法
刚刚安装系统的电脑可能就会经常看到这个电脑右下角有一个地方很不和谐win7语言栏的图标很难看,如何去除这个呢?以下是方法
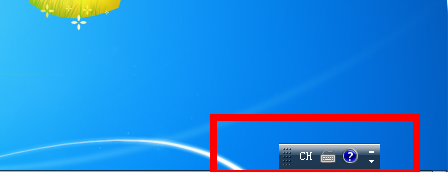
1、直接点击这个语言栏的右上角有一个个最小化的按钮,点击就可以把语言栏合并到任务栏
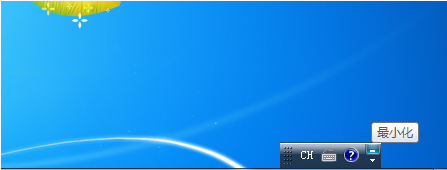
2、隐藏到了任务栏就变成下面的界面,这个样子还不是很美观,因为平时,大多数人使用的都是第三方输入法,而不是windows自带的输入法,所以这个图标一般用不到,可以选择关闭掉
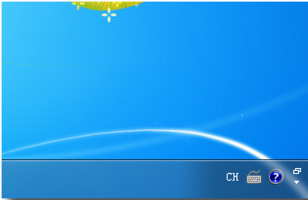
3、右键语言栏的地方,可以看到一个菜单,点击设置选项
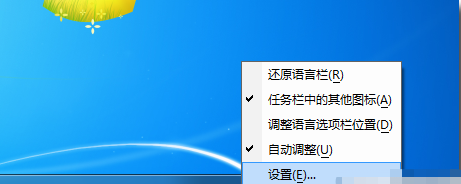
4、在文本服务和输入语言菜单中选择语言栏选项卡
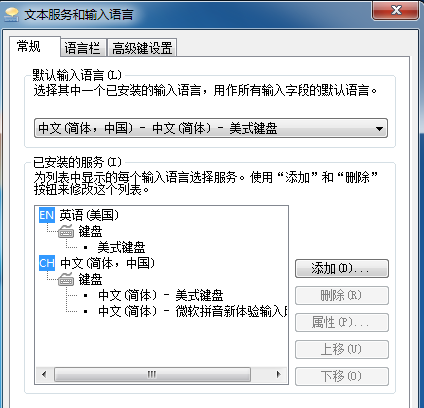
5、可以看到这个的设置就是语言的显示情况
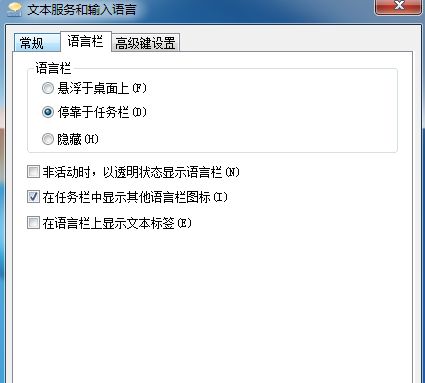
6、点击选择隐藏,然后下面的在其他选项也可以去掉不用选,一般我们使用第三方输入法都会自带语言栏,所这个的作用不大,可以忽略选择隐藏
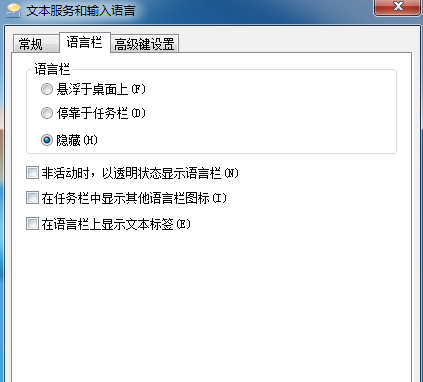
7、这样的任务栏简洁多了
关于win7系统添加多国语言包的方法和win7系统关闭任务栏输入法语言栏的方法今天小编就介绍到这里,希望能帮助到你,如果有你任何疑问可以点击网站顶部的意见反馈,小编将第一时间进行回复。
未知的网友