win7右下角显示星期的方法和win7系统右下角的时钟消失的解决方法
 舞夕之
舞夕之win7右下角显示星期的方法
1、点击右下角的日期,然后点击【更改日期和时间设置】
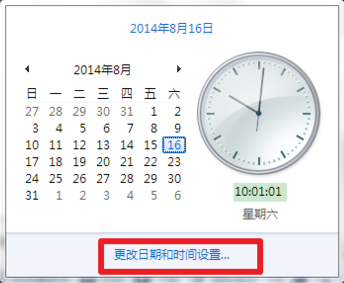
2、在【日期和时间】窗口点击【更改日期和时间】
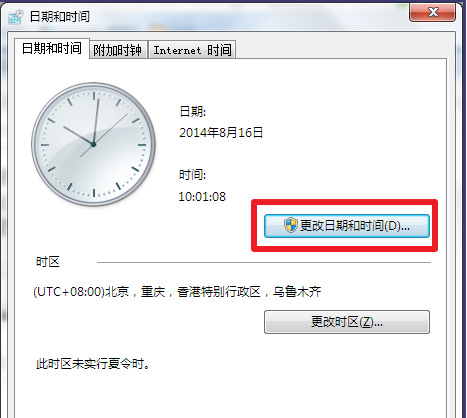
3、然后点击右下角的【更改日历设置】
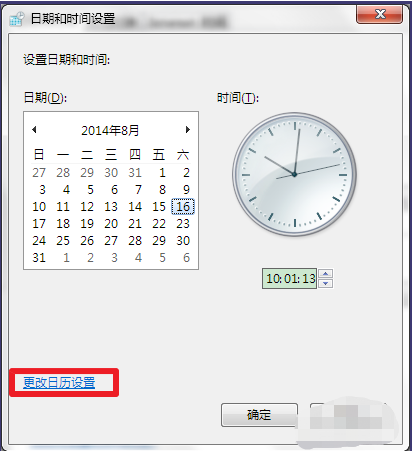
4、看到短日期
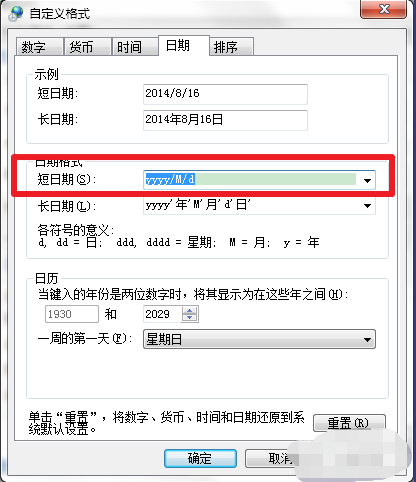
5、选择你要的时间格式,
例如yyyy-m-d,代表的时间格式就是2014-8-16;
yyyy.mm.d,代表的格式就是2014.08.16;
然后在后面输入ddd或者dddd;
ddd的显示是周几。
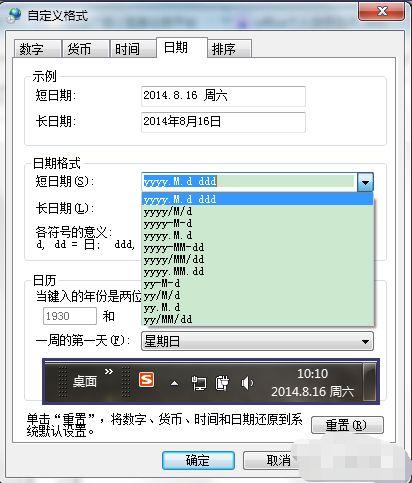
6、dddd的显示是星期几,然后确定,将窗口关了就可以了。
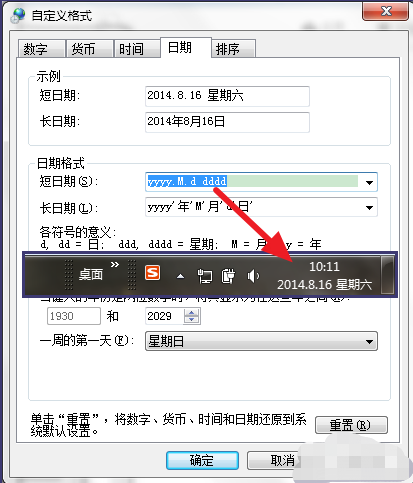
win7系统右下角的时钟消失的解决方法
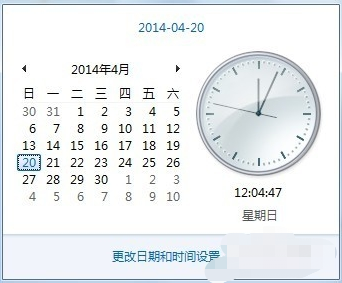
1、首先,鼠标右键点击电脑最下端的任务栏,然后在弹出的窗口里点击"属性",然后会弹出任务栏窗口,如图。
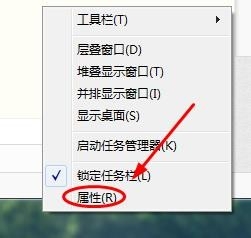
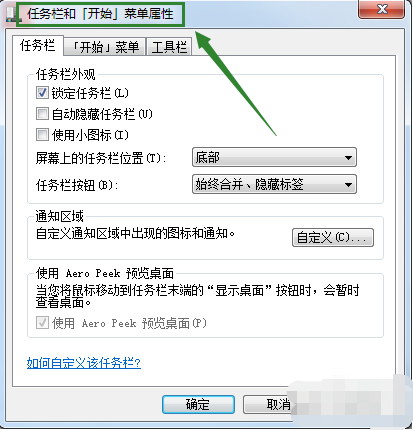
2、然后在该窗口的中间位置,我们选择通知区域的"自定义"。
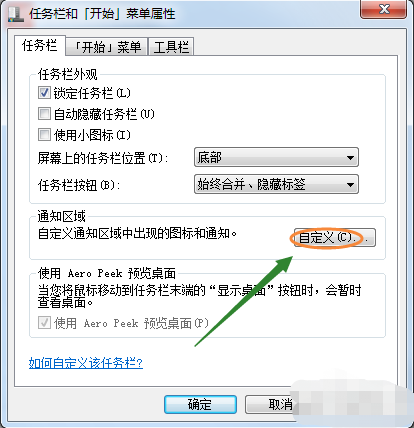
3、接着会切换至"通知区域图标"对话框,在该窗口的左下角我们点击"打开和关闭系统图标"。
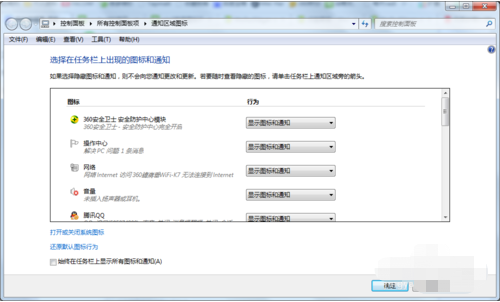
4、然后我们就可以看到win7系统里一些常用的系统图标列表,其中我们发现时钟后面的选项是位于关闭状态。
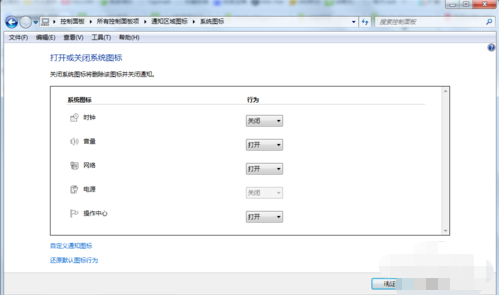
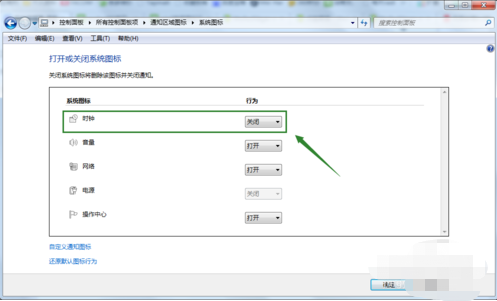
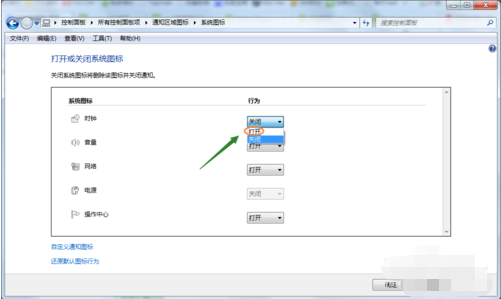
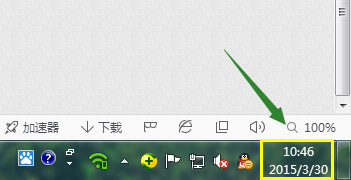
关于win7右下角显示星期的方法和win7系统右下角的时钟消失的解决方法今天小编就介绍到这里,希望能帮助到你,如果有你任何疑问可以点击网站顶部的意见反馈,小编将第一时间进行回复。
未知的网友