win7怎么单击图标打开|win7让任务栏中的文件夹图标打开的是我的电脑
 舞夕之
舞夕之
05月14日 17:42
此文约为442字,阅读需要2分钟
win7怎么单击图标打开
一般情况下,我们打开图标是需要双击打开,但是如果改成单击可能会方便些,那如何修改呢,我以windows7系统为例(我也不知道其他系统可不可以),快和我一起学习一下吧。
1.首先,同时按住“win”+“E”键,打开计算机;
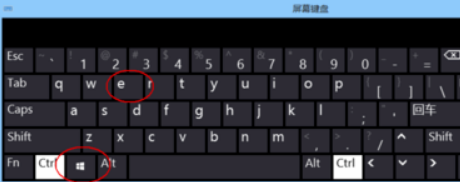
2.选择左上角的“工具”选项;
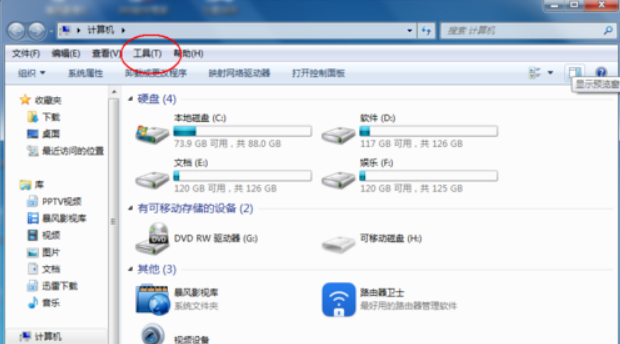
3。点击“文件夹选项”;
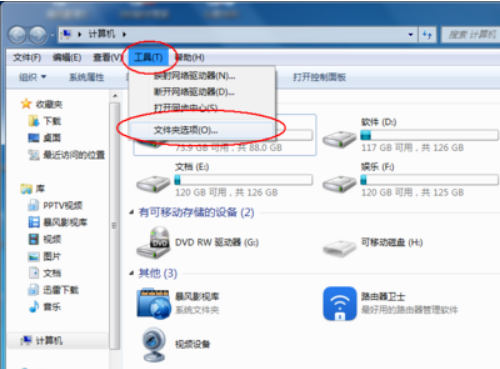
4.然后点击“通过单击打开项目”;
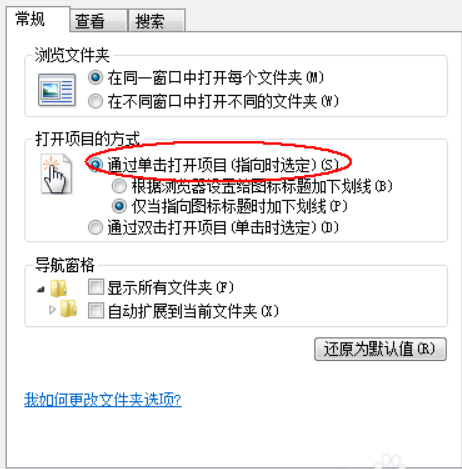
5.然后单点击“确定”即可。
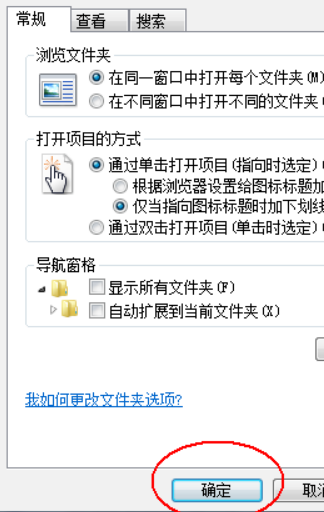
6.然后单点击图标就会打开图标了
win7让任务栏中的文件夹图标打开的是我的电脑
开始 旁边的文件夹图标,打开的是 我的电脑,而不希望是 库
![]()
1.把鼠标放在上图的文件夹图标上,按住键盘的shift不放开,右击鼠标一下,出现这样的画面,选择属性
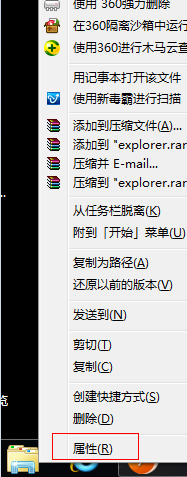
2.在目标(T)里的%windir%\explorer.exe后面加上空格(不能漏),然后加上一个逗号(是英文状态下的).
如下图,可以看到变化,然后点应用----确定。
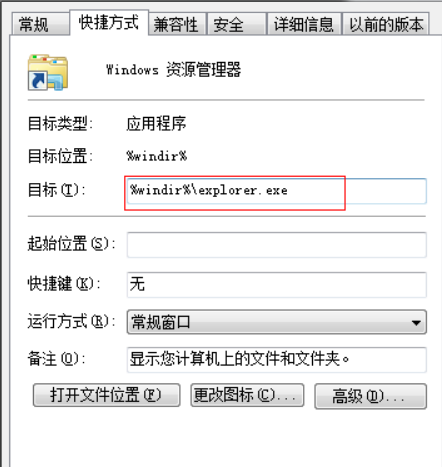
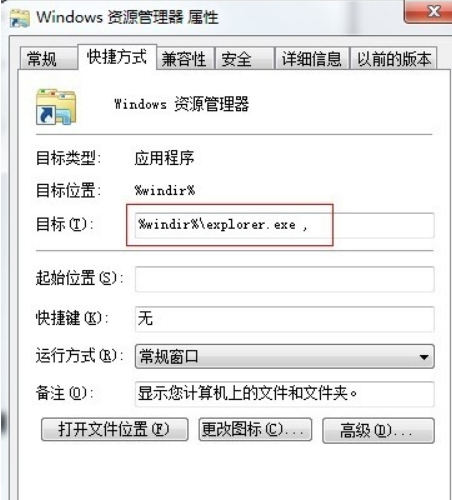
3.这时候再单击下图标看看,是不是变成打开 我的电脑了^_^
win7怎么单击图标打开|win7让任务栏中的文件夹图标打开的是我的电脑这个教程就到这里了,如果您还有其他的疑问,可以点击网页上方的用户反馈,小编会第一时间回复您。
未知的网友