win7任务栏设置窗口的打开方法和win7任务栏如何还原的方法
 舞夕之
舞夕之win7任务栏设置窗口的打开方法
1:将鼠标移动至任务栏空白处,然后右击任务栏。
2:在弹出的任务栏属性菜单中选择“属性”菜单项。
3:在打开的“任务栏和开始菜单属性”对话框中单击“任务栏”选项卡,就可以看到许多关于任务栏的设置项目。我们可以根据我们自己的需要进行设置。
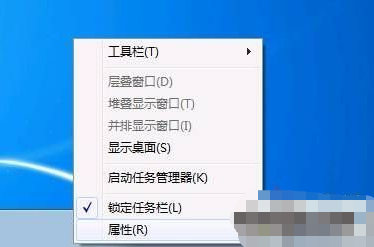
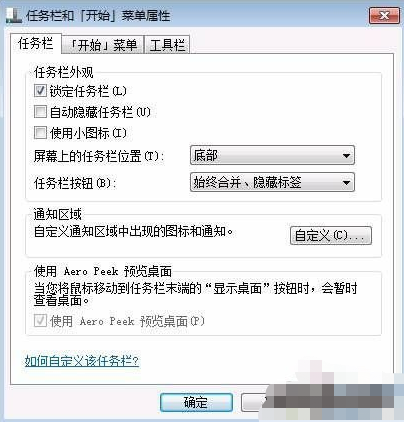
4:我们从任务栏和开始菜单属性对话框中就可以看出,任务栏主要分了三部分可选项,任务栏外观,通知区域和使用Aero peek预览桌面。
锁定任务栏:在进行日常电脑操作时,常会一不小心将任务栏“拖拽”到屏幕的左侧或右侧,有时还会将任务栏的宽度拉伸并十分难以调整到原来的状态,为此,windows添加了“锁定任务栏”这个选项,可以将任务栏锁定。
自动隐藏任务栏:有时我们需要的工作面积较大,隐藏屏幕下方的任务栏,这样可以让桌面显得更大一些。勾选上“自动隐藏任务栏”即可。 以后我们想要打开任务栏,把鼠标移动到屏幕下边即可看到,否则是不会显示任务栏了。
使用小图标:图标大小的一个可选项,方便用户自我调整,根据自己需要进行调整。
屏幕上的任务栏位置:默认是在底部。我们可以点击选择左侧、右侧、顶部。如果是在任务栏未锁定状态下的话,我们拖拽任务栏可直接将其拖拽至桌面四侧。
任务栏按钮:三个可选项始终合并、隐藏标签、当任务栏别占满时合并、从不合并。
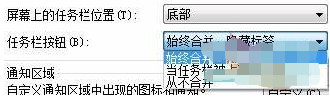
5:始终合并、隐藏标签状态。
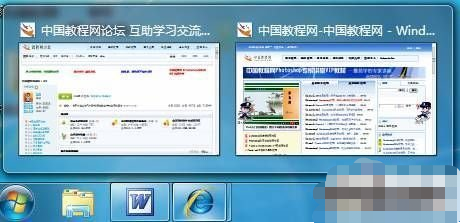
6:当任务栏被占满时合并状态。
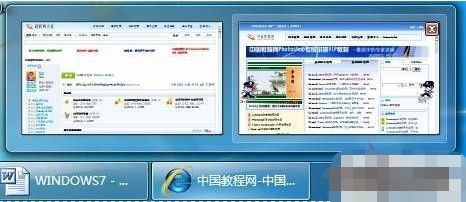
7:从不合并状态。

8:在通知区域,我们可以自定义通知区域中出现的图标和通知,我们点击“自定义”按钮。
会弹出“通知区域图标和通知对话框”,在对话框中。我们可以选择隐藏的图标和通知,如果想改变隐藏的图标状态使其不隐藏,而像声音图标小喇叭那样显示在系统托盘中,我们可以在这里调整他们的行为,是“显示图标和通知”还是“仅显示通知”、“隐藏图标和通知”。
Aero peek是windows 7中Aero桌面提升的一部分,是windows 7中崭新的一个功能。如果用户打开了很多windows窗口,那么想要很快找到自己想要的窗口或桌面就不是件容易的事情了。而,Aero peek,正是用来解决这一难题的。 Aero peek提供了2个基本功能。
第一:通过Aero peek,用户可以透过所有窗口查看桌面。
第二:用户可以快速切换到任意打开的窗口,因为这些窗口可以随时隐藏或可见。

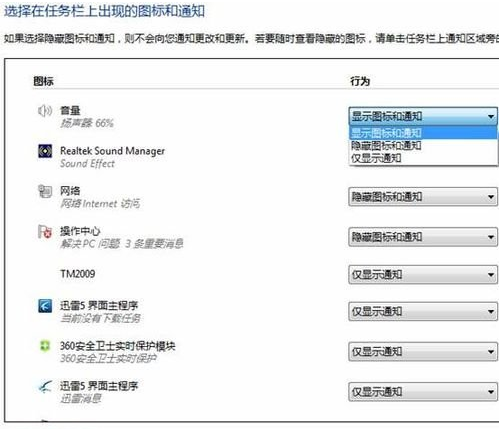
win7任务栏如何还原的方法
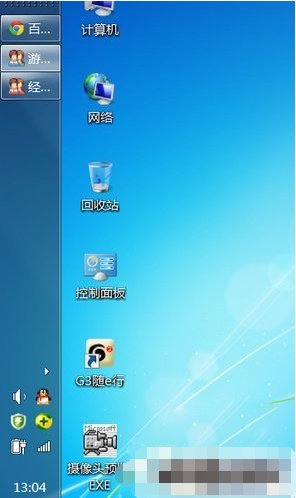
方法一:
1、先要确保任务栏没被锁定,如果任务栏被锁定了,右击任务栏空白区域,把锁定任务栏前面的√去掉。
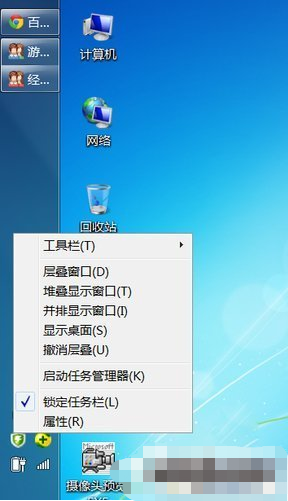
2、另外从两边拖拽回屏幕下方后,任务栏和桌面的窗口会出现一段空隙,这时需要把鼠标指针指向任务栏的边缘,待指针变成双向的白色箭头后,按住鼠标向上一拖动,就恢复到以前的样子了。
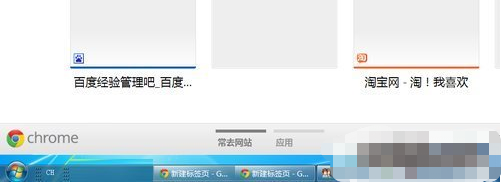
3、在把任务栏拖到屏幕两边时,任务栏会因为图标的原因变宽一些,在使用时需要注意。可以把鼠标指针放到任务栏的边缘,待变成双向箭头后可以调节任务栏的宽度。
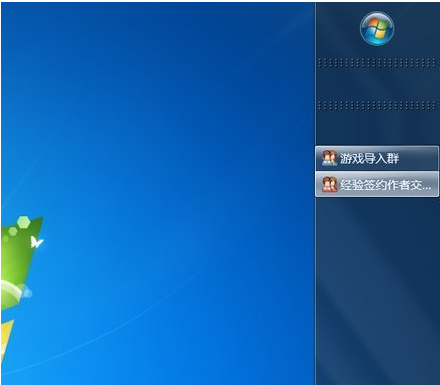
方法二:
1、右击任务栏空白区域,选择属性。
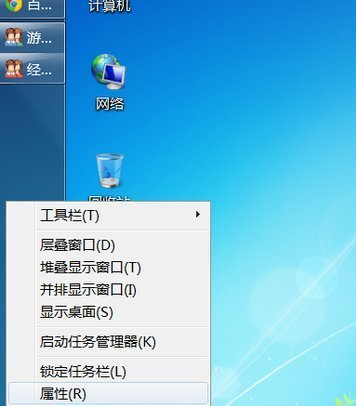
2、打开任务栏和开始菜单属性后,找到屏幕上的任务栏位置,点击下拉箭头,选择底部,然后选择应用---确定,即把任务栏还原到桌面的下方了。
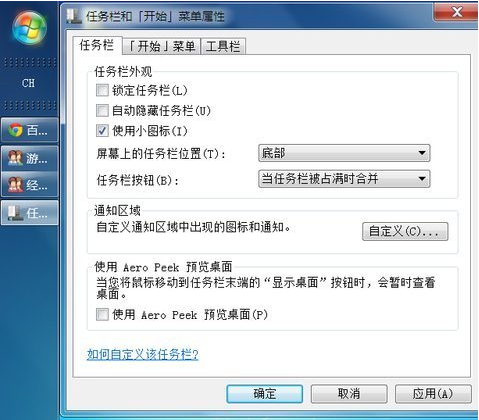
关于win7任务栏设置窗口的打开方法和win7任务栏如何还原的方法今天小编就介绍到这里,希望能帮助到你,如果有你任何疑问可以点击网站顶部的意见反馈,小编将第一时间进行回复。
未知的网友