win7删除IE浏览器的方法和win7桌面的IE浏览器图标无法删除的解决方法
 舞夕之
舞夕之win7删除IE浏览器的方法
1:点击电脑左下角的“开始”图标,然后在打开菜单中选择“控制面板”。
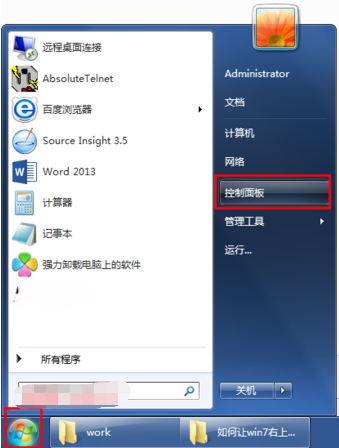
2:打开控制面板程序,找到并打开“程序和功能”。
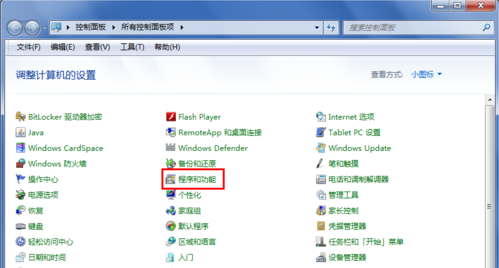
3:在打开的程序和功能页面中,默认显示我们可以卸载或更改自己安装的工具,在这里是没有iE的,也就是是说iE在这里是不能被卸载删除的。
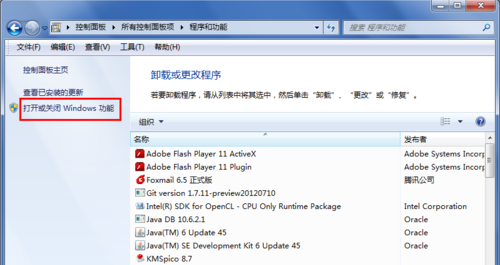
4:点击左边列表中的“打开或关闭windows功能”,打开windows 功能对话框,在这里显示都是微软自己的程序工具。
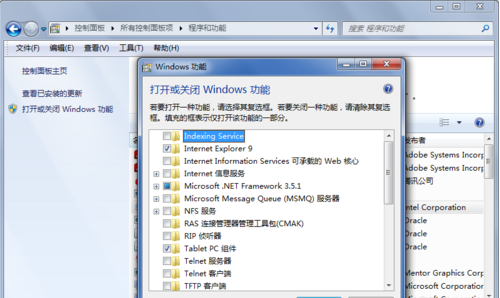
5:点击去掉Internet Explorer前面的勾选,这时会弹出警告提示框,。点击按钮“是”。
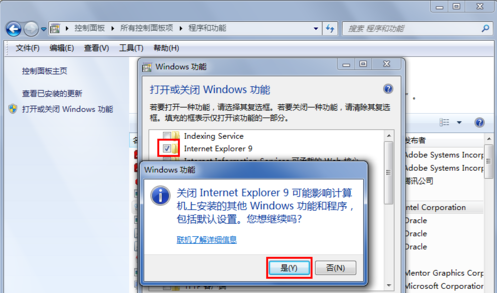
6:回到windows 功能对话框中,可以发现Internet Explorer前面的勾选已经被去掉,点击右下方的“确定”按钮。
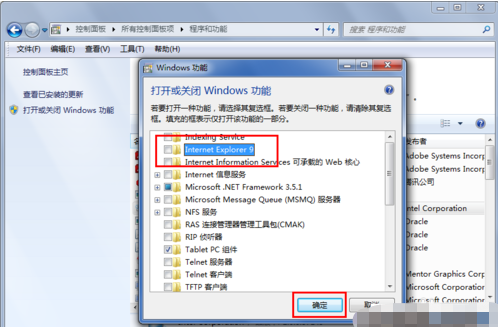
7:之后系统就会开始处理我们关闭删除Internet Explorer的请求,大约一分钟就可以完成。
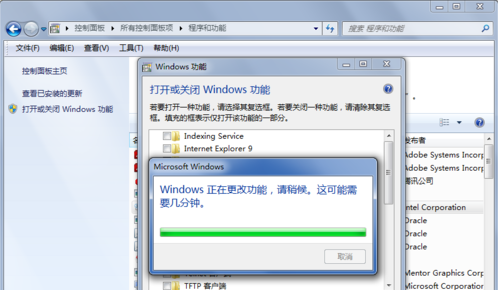
8:处理完成后,会弹出“必须重新启动计算机才能应用这些更改”的警告提示框,点击“立即重新启动”,重启计算机,重启后,iE就会被被卸载删除了。
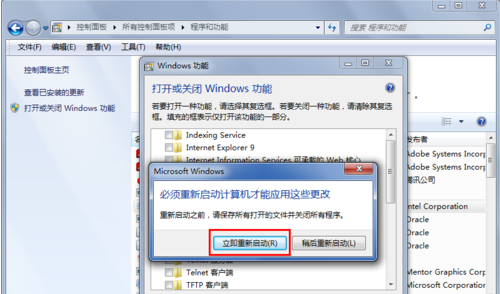
win7桌面的IE浏览器图标无法删除的解决方法
方法一
1:在桌面的开始菜单中输入gpedit.msc然后搜索打开注册表选项。
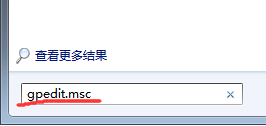
2:单击用户配置的管理面板。
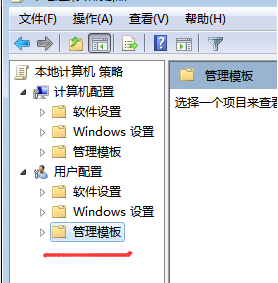
3:然后打开管理面板里的桌面选项。
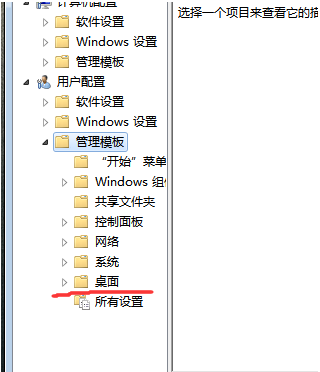
方法二
1:打开桌面选项中的删除清理桌面向导。
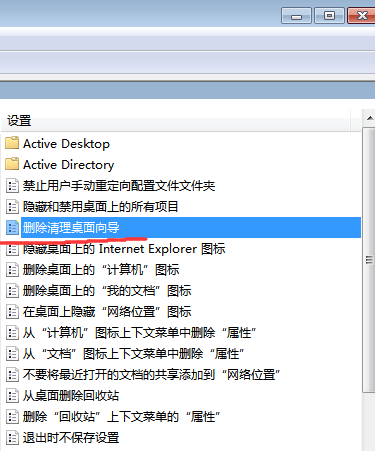
2:将已禁用勾选确定即可。
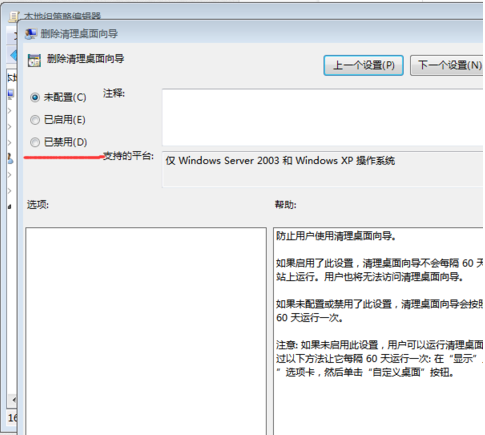
3:接下来就可以删除IE桌面图标了。
关于win7删除IE浏览器的方法和win7桌面的IE浏览器图标无法删除的解决方法今天小编就介绍到这里,希望能帮助到你,如果有你任何疑问可以点击网站顶部的意见反馈,小编将第一时间进行回复。
未知的网友