win7开机启动项的设置方法和win7将软件加入开机启动项的方法
 舞夕之
舞夕之
05月15日 14:41
此文约为525字,阅读需要3分钟
win7开机启动项的设置方法
1:打开win7系统配置: 开始 - 运行 ( 快捷键 Win + R) ,输入msconfig并回车确定。
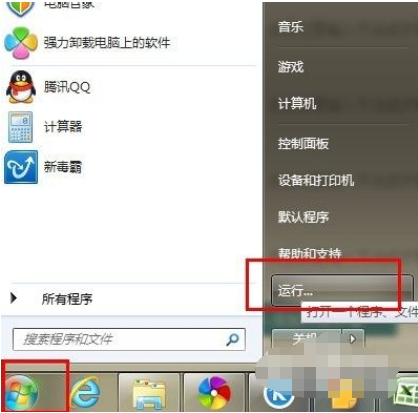
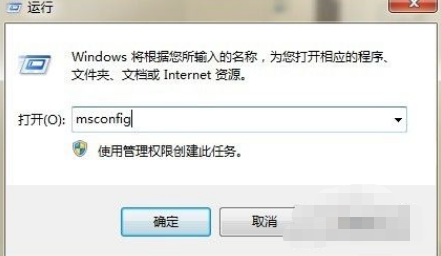
2:系统配置菜单, 常规栏目可以选择 有选择性的启动, 将一些无用的系统应用关闭。win7开机启动项在启动栏目设置:如图2 将不需要启动的软件取消选中, 点击确定按钮。
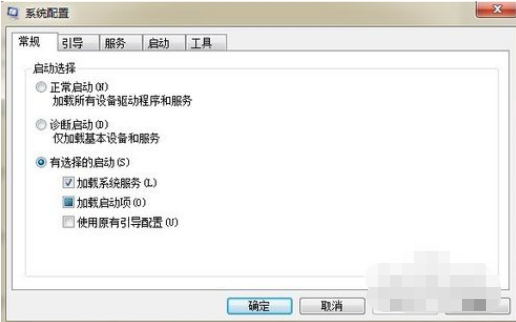
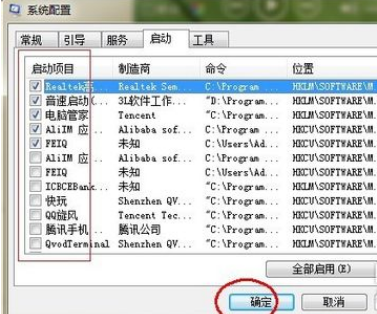
3:ok,选择重新启动。开机启动项的设置可以避免一些软件的广告, 可以加快你机器的开机速度。
操作方便XP系统和win7系统大同小异,本方法同样适用与XP系统。

win7将软件加入开机启动项的方法
1、在windows7系统中点击左下角的win键弹出菜单。
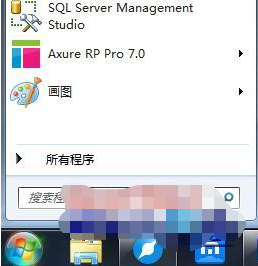
2、选择下面的所有程序。
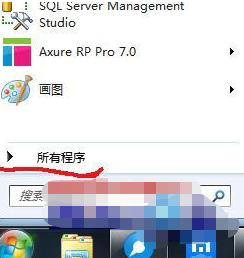
3、之后在所有文件夹里面找到启动文件夹。
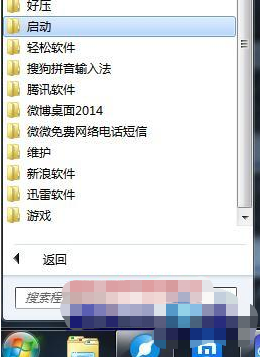
4、在启动文件夹点右键,选择打开。
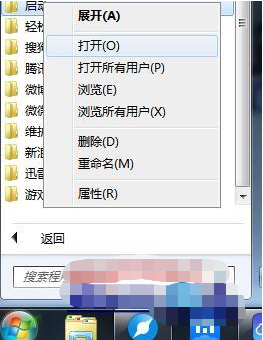
5、这时候就打开了这个文件夹。
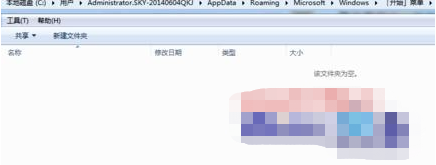
6、把启动文件夹最小化,去你想要电脑启动时候一起启动的程序文件夹,找到程序,点击右键选择下方的创建快捷方式。之后你就会发现文件夹内多了一个快捷方式,选择该快捷方式,右键选择剪切。
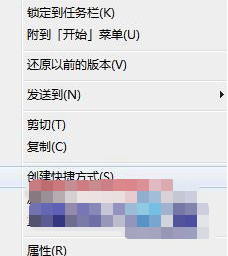
7、打开之前最小化的启动文件夹,右键粘贴,然后把这个文件夹关掉就好了。之后电脑重启的时候就会自动也运行你添加的那个程序了。
关于win7开机启动项的设置方法和win7将软件加入开机启动项的方法今天小编就介绍到这里,希望能帮助到你,如果有你任何疑问可以点击网站顶部的意见反馈,小编将第一时间进行回复。
未知的网友