win7清除打印缓存的方法和win7开启关闭打印服务的方法
 舞夕之
舞夕之
05月15日 16:20
此文约为329字,阅读需要2分钟
目录:
1 win7清除打印缓存的方法
2 win7开启关闭打印服务的方法
win7清除打印缓存的方法
1:点击开始“菜单”-“运行”。
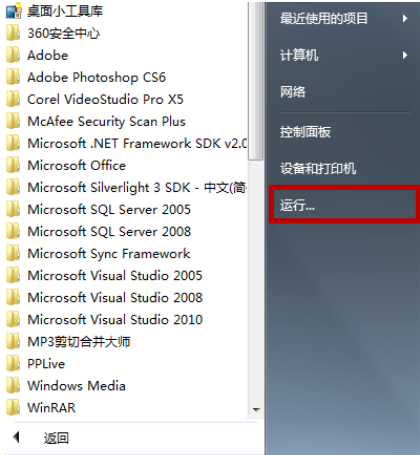
2:在运行框中输入“services.msc”,按【Eenter】键。
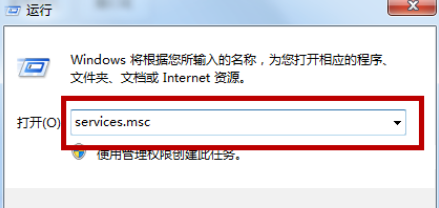
3:在服务里找到Print Spooler服务。
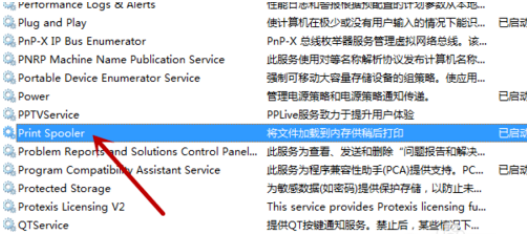
4:双击打开服务设置,点击”停止“。窗口先别关闭。
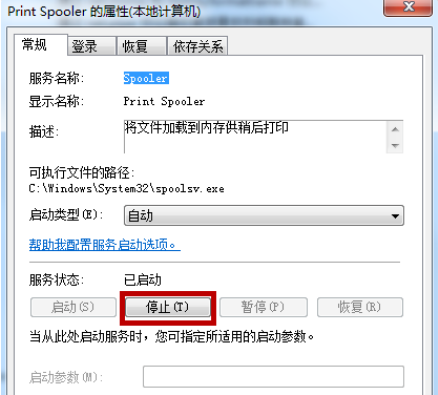
5:在运行框中输入 ”spool“ ,按【Eenter】键。
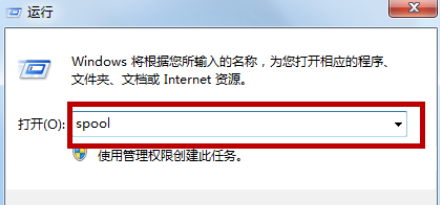
6:在弹出的文件夹中,打开PRINTERS文件夹,将里面的文件全部删除。
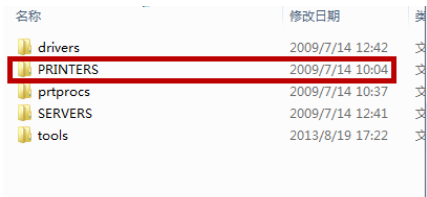
7:切换到Print Spooler服务服务设置,点击”启动“。
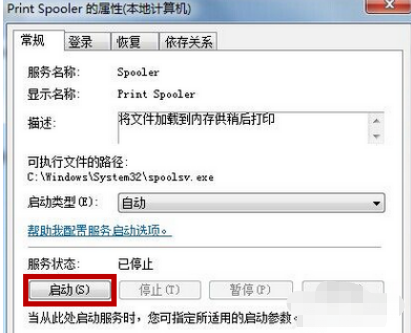
8:完成以上步骤就清除了打印缓存。
win7开启关闭打印服务的方法
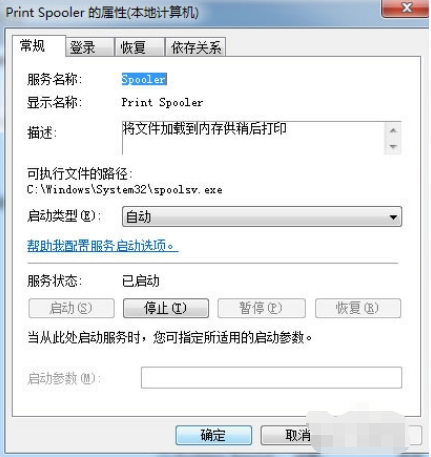
手动开启关闭
1:点击开始菜单,打开[控制面板]
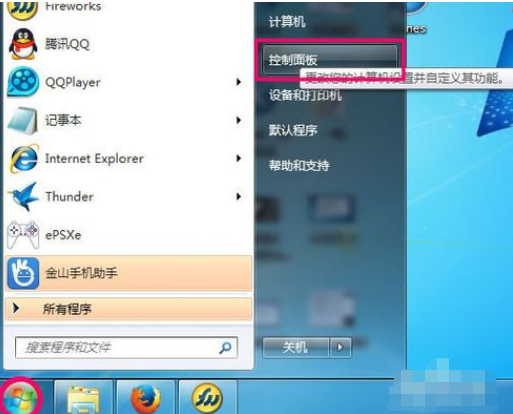
2:接着打开[管理工具]
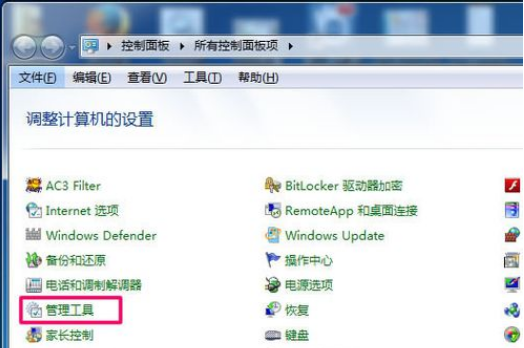
3:再打开[服务]
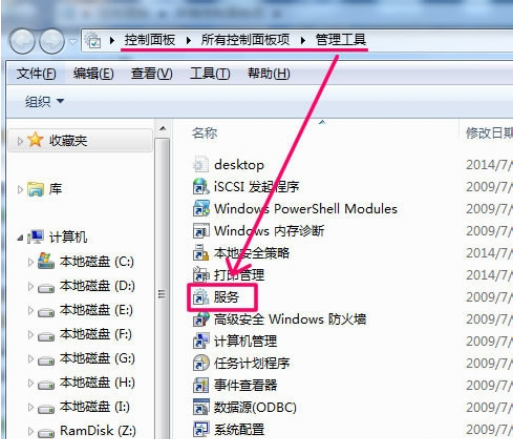
4:可按字母P,快速定位到这里
找到一名为Print Spooler,打印服务
可以在左边选择停止,或者重启服务
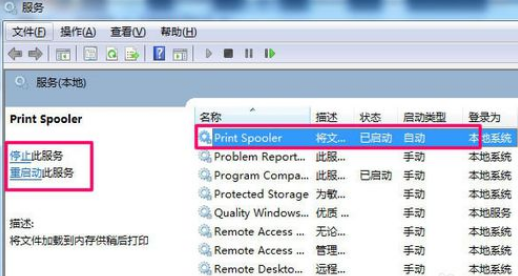
命令行
1:按快捷键WIN+R召唤运行
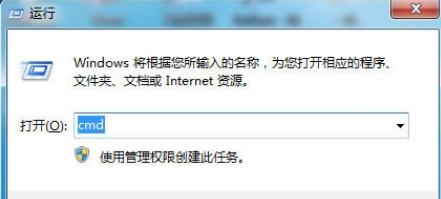
2:输入命令net start spooler,就可以启动打印服务
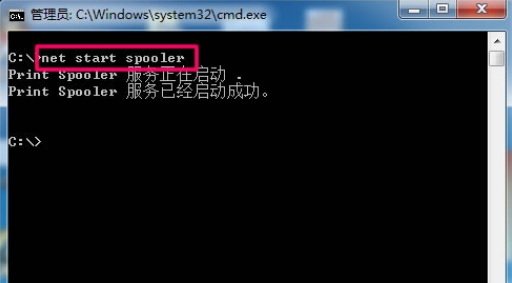
3:输入命令net stop spooler,就可以关闭打印服务
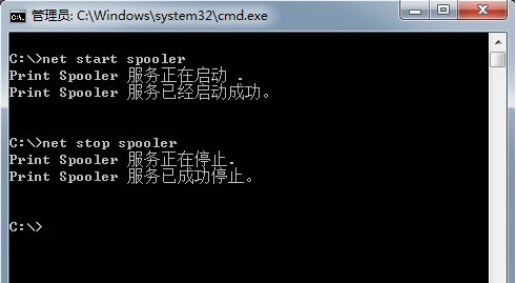
关于win7清除打印缓存的方法和win7开启关闭打印服务的方法今天小编就介绍到这里,希望能帮助到你,如果有你任何疑问可以点击网站顶部的意见反馈,小编将第一时间进行回复。
未知的网友