win7清除历史记录的方法和win7网页设置历史记录密码的方法
 舞夕之
舞夕之
05月15日 17:16
此文约为369字,阅读需要2分钟
win7设置清除历史记录的方法
1.在cmd中输入 geditmsc.msc
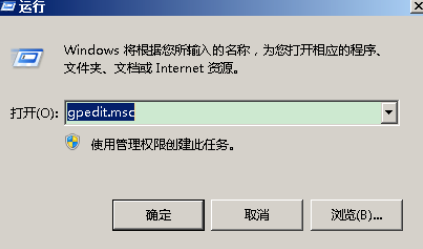
2.打开组策略编辑器。
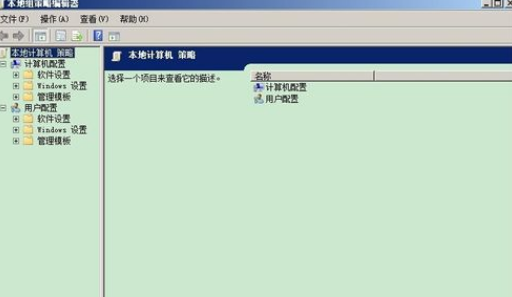
3.找到用户用户配置/管理模版/Windows组件/Windows资源管理器。
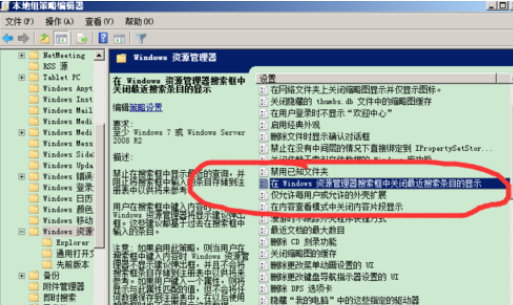
4.在右边窗口找到 “在WINDOWS资源管理器中关闭最近搜索条目的显示”。
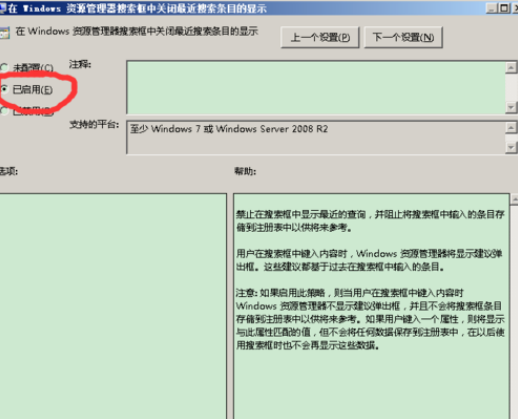
5.双击改条目,点击启用并确定。
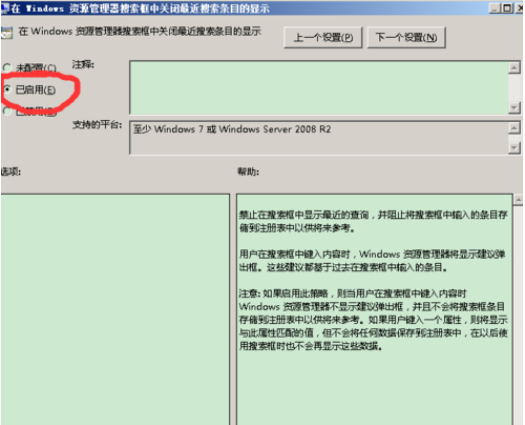
win7网页历史记录设置密码的方法
1.将IE浏览器打开,点击右上角的“工具”选择“Internet选项”。
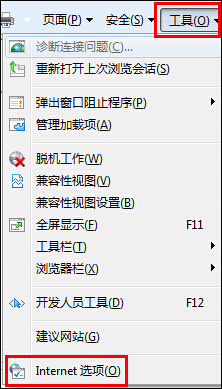
2.在打开的”Internet选项“中将其切换至“内容”选项,点击”启动“按钮。
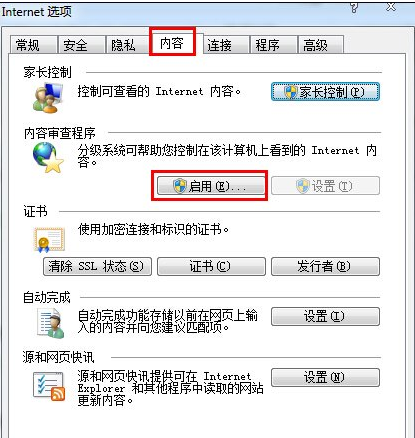
3.接着在弹出的窗口中选择”常规“勾选“监护人可以键入密码允许用户查看受限制的内容”,点击“创建密码”。
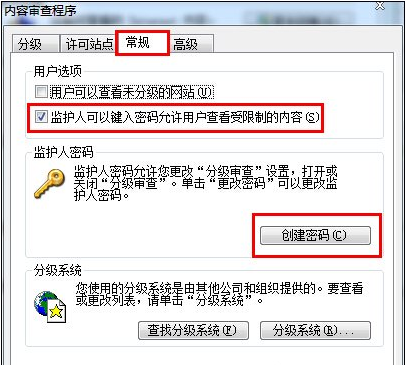
4.接着在下方依次输入“密码,确认密码,密码提示”,点击“确定”按钮。
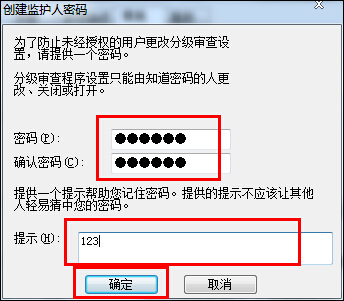
5.最后回到上个界面,点击“确定”即可。
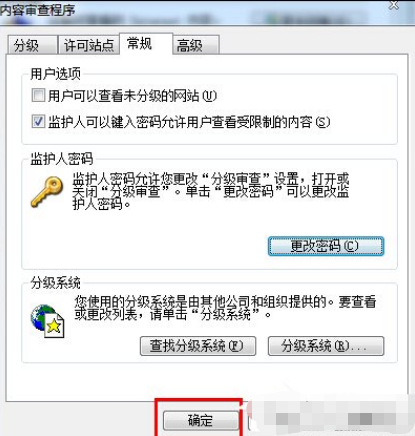
关于win7清除历史记录的方法和win7网页设置历史记录密码的方法今天小编就介绍到这里,希望能帮助到你,如果有你任何疑问可以点击网站顶部的意见反馈,小编将第一时间进行回复。
未知的网友