win7之间共享文件的设置方法和win10与win7共享文件的设置方法
 舞夕之
舞夕之1 win7之间共享文件的设置方法
2 win10与win7共享文件的设置方法
win7之间共享文件的设置方法
1.首先开启guest账户,点击左面上的网络,右键“属性”出现的窗口中,点击图中标出的位置,“更改高级共享设置”。
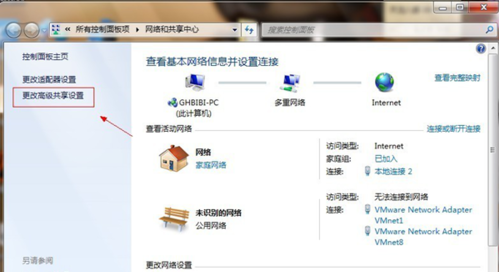
2.双击图中红圈内的位置,会出现一个列表,找到下图所示内容。点击“关闭密码保护共享”-“保存修改”结束。
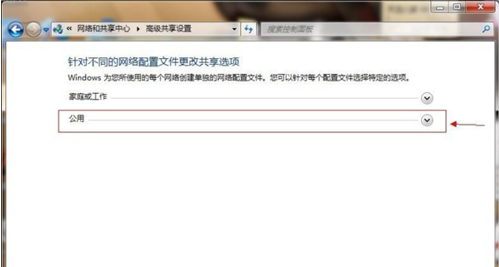
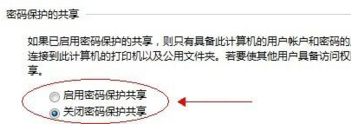
3.选择需要共享的磁盘分区或者文件夹,点击右键“属性”-“共享”-“高级共享” 下图随后点击“共享此文件夹”-“权限”。
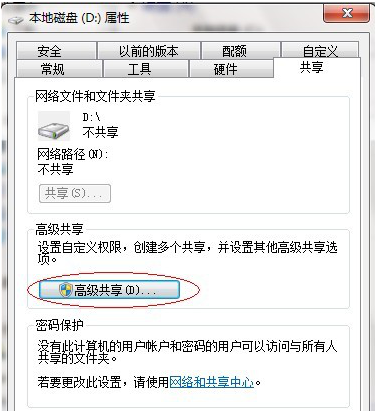
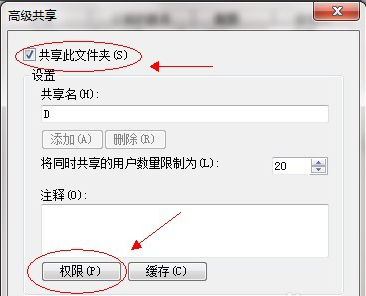
4.观察下图 “组或用户名”下面Everyone 的用户,如果没有,点击“添加”添加该用户,下面的Everyone的权限如图设置即可,点击“确定” 。
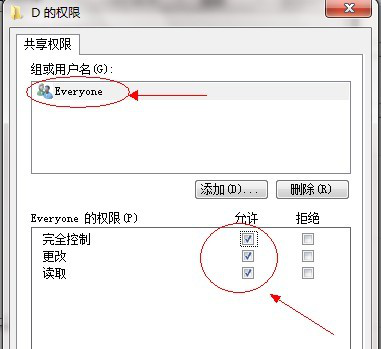
5.下面找到“安全”选项卡,点击“编辑”。
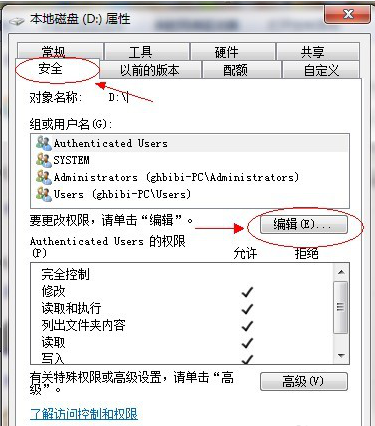
6.点击“添加”这个要注意,一般默认这里面是没有Everyone用户的,需要手动添加,一般共享不了大多数问题出在这里的。
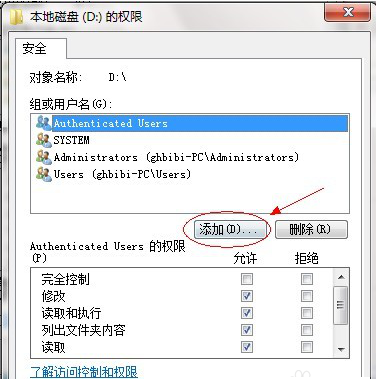
7.点击图中“高级”。
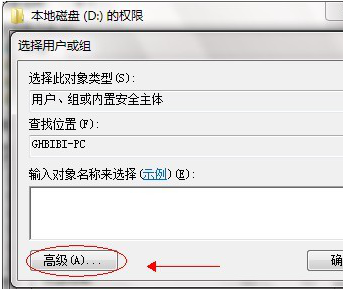
8.点击“立即查找”,下面的位置就会列出用户列表,找到Everyone 用户,双击它,最后点击确定。
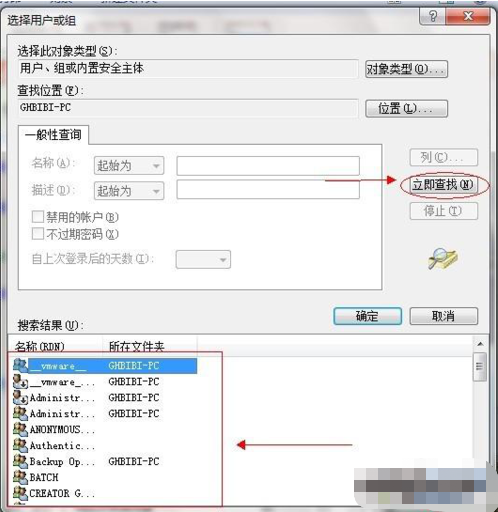
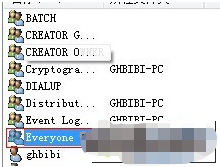
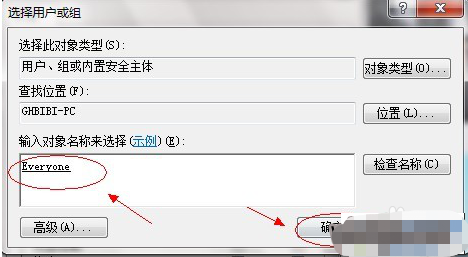
9.给Everyone 用户设置权限如图配置即可,点击“确定”出现下图。等文件添加完毕点击“确定”,到此共享设置完成。
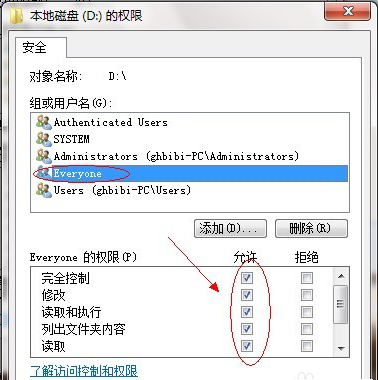
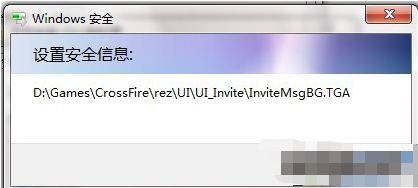
win10与win7共享文件的设置方法
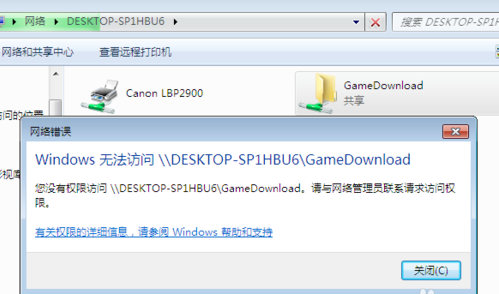
win10系统设置方法:
1.右击桌面左下角的“windows”按钮,从其右键菜单中选择“控制面板”项进入。
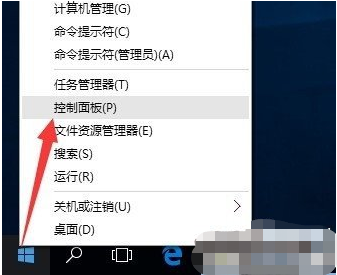
2.待打开“控制面板”界面后,将“查看方式”设置为“大图标”,并从此界面中找到“家庭组”项点击进入。
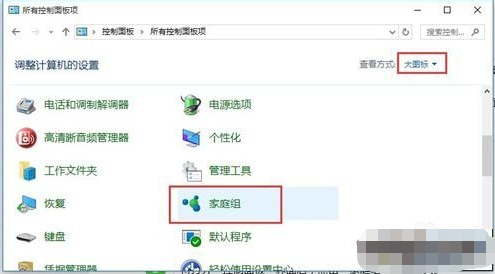
3.从打开的“家庭组”界面中,点击“创建家庭组”按钮。
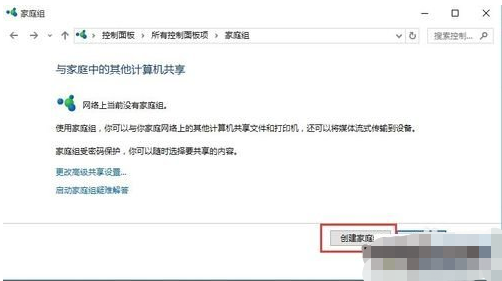
4.接着从打开的“创建家庭组”界面中,按照向导进行操作,选择要共享的文件内容,点击“下一步”按钮。
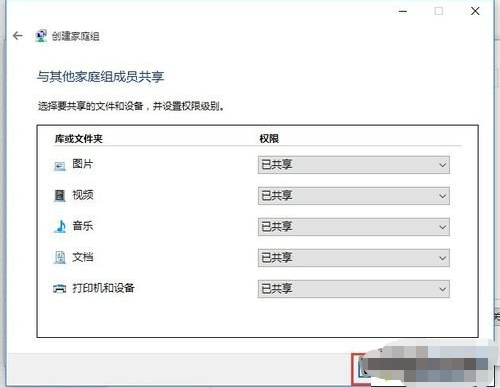
5.待创建“家庭组”完成后,将弹出如图所示的“家庭组密码 ”界面,记下此家庭组密码,用于将其它计算机通过“家庭组密码”添加到本家庭组中,以实现文件共享访问功能。
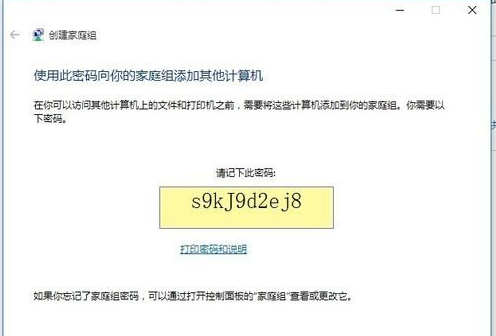
win7系统设置方法:
1.打开“控制面板”,点击“家庭组”项进入,此时win7将自动检测局域网电脑所创建的“家庭组”网络,如图所示,点击“立即加入”按钮。
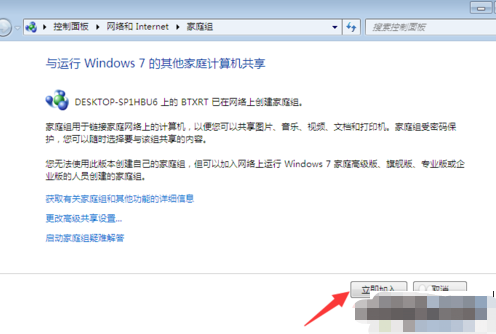
2.接下来需要选择共享的内容,在此直接勾选所有选项,至少勾选“文档”项,点击“下一步”按钮。
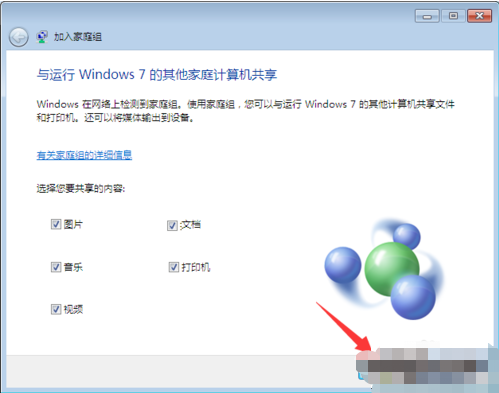
3.此时“加入家庭组”界面将显示“键入家庭组密码”窗口,在此输入win10系统“家庭组密码”,点击“下一步”按钮。
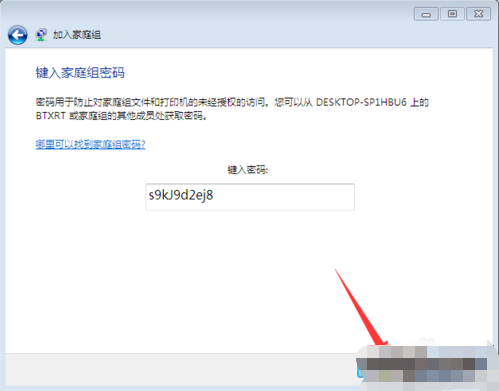
4.当显示“你已成功加入家庭组”界面时,表明成功加入家庭组,点击“完成”按钮。
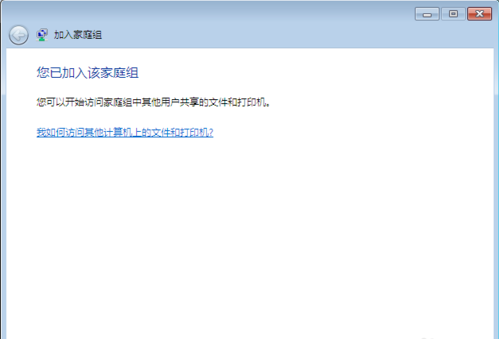
5.最后重启一下win7系统,打开“网络”界面,展开“网络”列表,从中就可以找到win10计算机名,点击即可访问其中的共享文件夹。
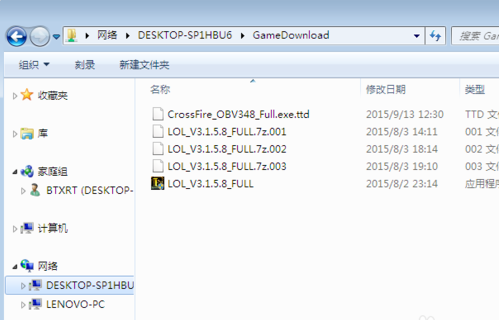
关于win7之间共享文件的设置方法和win10与win7共享文件的设置方法今天小编就介绍到这里,希望能帮助到你,如果有你任何疑问可以点击网站顶部的意见反馈,小编将第一时间进行回复。
未知的网友