win7查看最近打开的文件记录的方法和win7设置电脑不保存最近打开的文档记录的方法
 舞夕之
舞夕之
05月16日 10:38
此文约为305字,阅读需要2分钟
目录:
1 win7查看最近打开的文件记录的方法
2 win7设置电脑不保存最近打开的文档记录的方法
win7查看最近打开的文件记录的方法
1.首先找到win7系统桌面任务栏,右击选择【属性】。
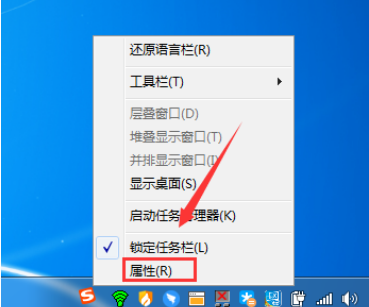
2.点击进入之后,找到开始菜单---任务栏属性。点击如图,选择自定义。
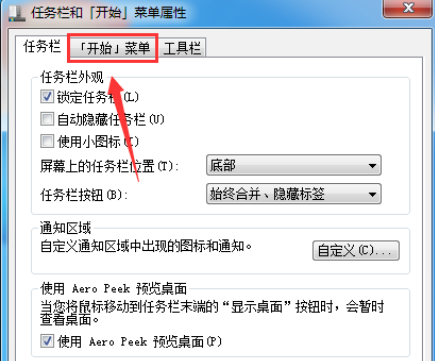
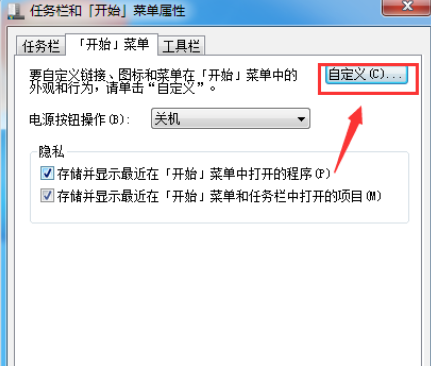
3.进入自定义开始菜单之后,点击选择【最近使用项目】。
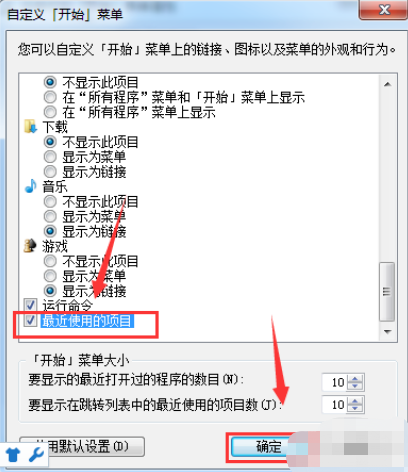
4.如下图设置勾选【最近使用的项目】,设置下面的程序项目数目。
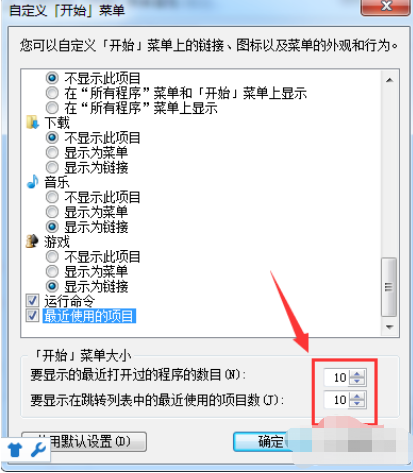
5隐私设置:除此之外还要勾选设置【存储并显示最近在开始菜单中打开的程序】。
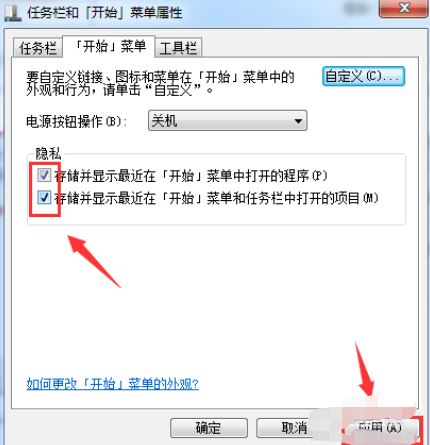
6.最近使用项目:点击打开开始菜单---最近使用的项目。如图可以查看最近的使用项目。
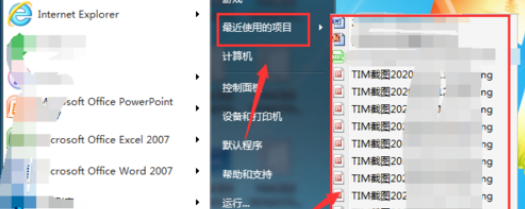
win7设置电脑不保存最近打开的文档记录的方法
1打开电脑“开始”菜单,鼠标点击“运行”输入“gpedit.msc” 。
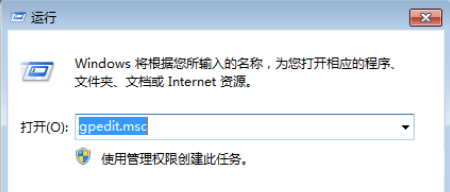
2.选择如图所示的选项,如图。
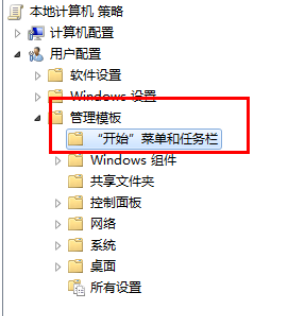
3.双击右侧的“不要保留最近打开文档的记录”,如图:。
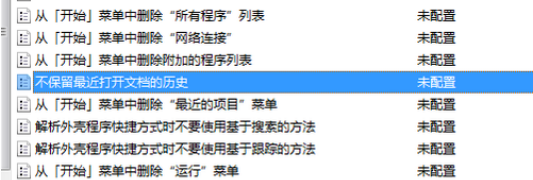
4.选择已启用选项,如图。
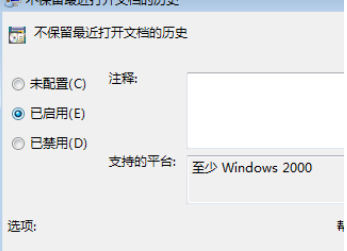
关于win7查看最近打开的文件记录的方法和win7设置电脑不保存最近打开的文档记录的方法今天小编就介绍到这里,希望能帮助到你,如果有你任何疑问可以点击网站顶部的意见反馈,小编将第一时间进行回复。
未知的网友