win7屏幕校准方法和屏幕亮度修改怎么设置?
 舞夕之
舞夕之1 win7屏幕校准方法
2 win7屏幕亮度调整方法
win7屏幕校准方法
1.开始-运行 输入DCCW
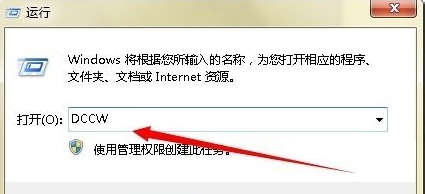
2.回车后进入屏幕校准界面

3.根据提示下一步

4.继续下一步
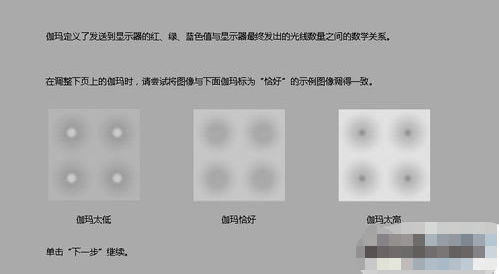
5.移动滑块,让每个圆圈中间的小圆点的可见性最小化

6.找出显示器的亮度控件和对比度控件,然后下一步
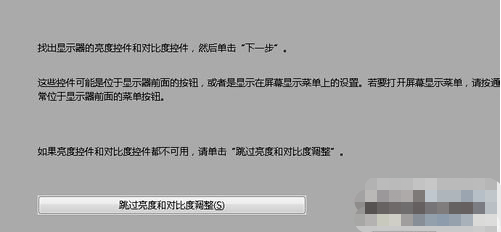
7.颜色平衡调整

8.移动红绿蓝滑块
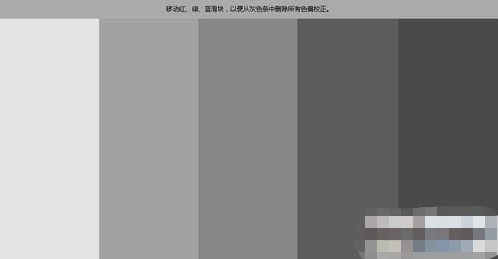
9.效果对比
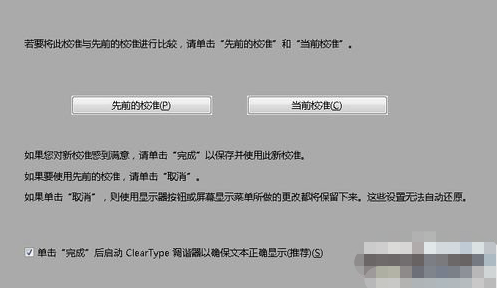
win7屏幕亮度调整方法

1.点击电脑左下角的“开始”,在弹出的开始菜单中选择“控制面板”。
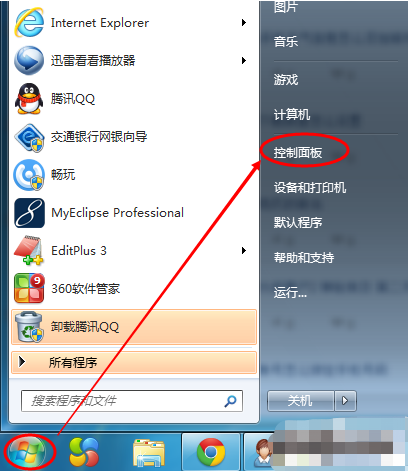
2.点击后,在打开的控制面板中找到“电源选项”,然后点击电源选项。
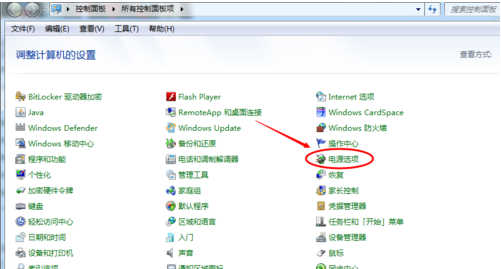
3.也可以用鼠标右键电脑右下角的电源图标,在弹出的菜单中,点击“调整屏幕亮度”。
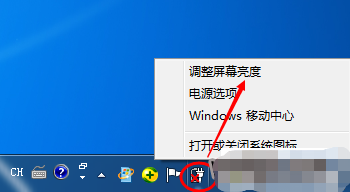
4.在打开的电源选项窗口的最下面可以看到屏幕亮度调整的滚动条,直接拖动这里的滚动条就可以更改屏幕的亮度了。
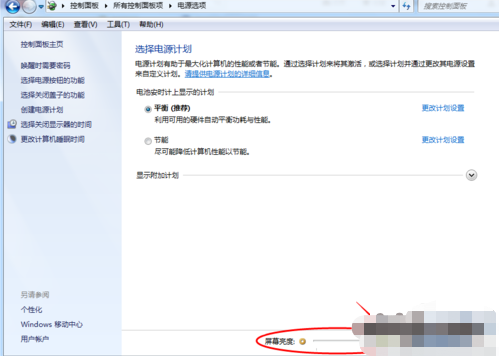
5.也可以点击“选择电源计划”下面的“更改计划设置”来更改屏幕的亮度。
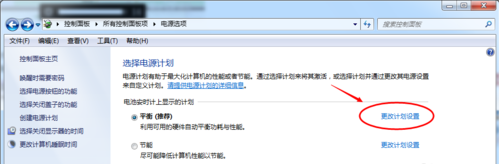
6.点击后,在打开的编辑计划设置窗口中可以看到“调整计划亮度”,这里有两个滑动条可以调整亮度,“用电池”图标下面的滑动条可以更改在用电池时候的屏幕亮度;“接通电源”图标下面的滑动条可以更改在接通电源的时的屏幕亮度。调整好亮度后,点击保存修改。
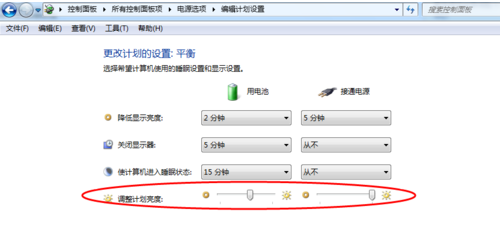
7.拖动电源选项窗口下面的滚动条之后,屏幕亮度就会立刻发生改变。
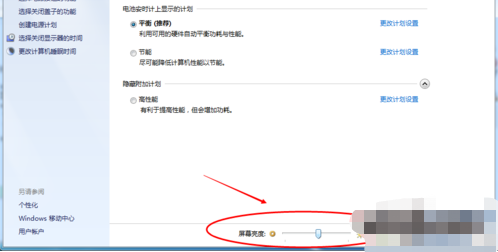
关于win7屏幕校准方法和屏幕亮度修改方法今天小编就介绍到这里,希望能帮助到你,如果有你任何疑问可以点击网站顶部的意见反馈,小编将第一时间进行回复。
未知的网友