Win7系统电脑安全证书过期怎么办|Win7如何手动添加受信任证书
 舞夕之
舞夕之1 安全证书过期解决方法
2 Win7如何手动添加受信任证书
如果本地的日期和时间是正确的,那么可以尝试重新安装该网站的证书,就可以解决安全证书过期的问题了。
安全证书过期解决方法
1、按下 Windows + R 键打开“运行”,输入“mmc”,点击“确认”,打开控制台;如图所示:
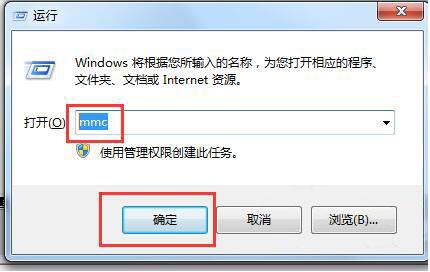
2、点击“文件=》添加/删除管理单元”;如图所示:
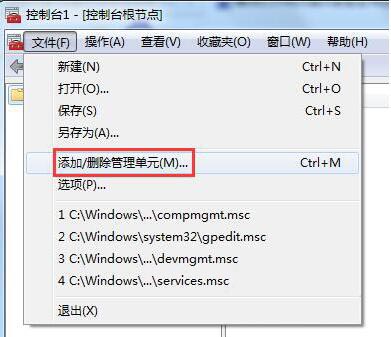
3、在弹出的窗口左侧列表中选中“证书”在点击“添加”;如图所示:
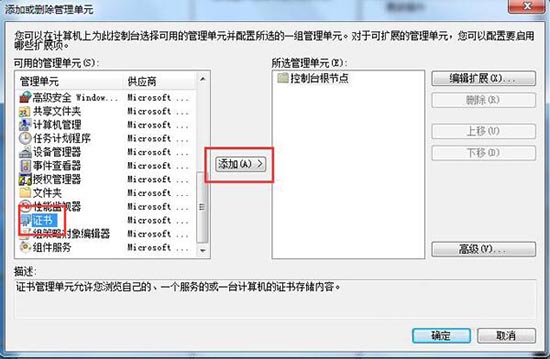
4、在证书管理单元的账户中选择“我的用户账户”,点击“完成”;如图所示:
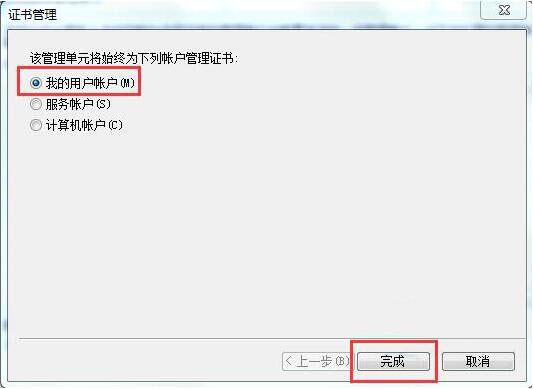
5、右侧列表有“证书”单元以后,在点击“确认”;如图所示:
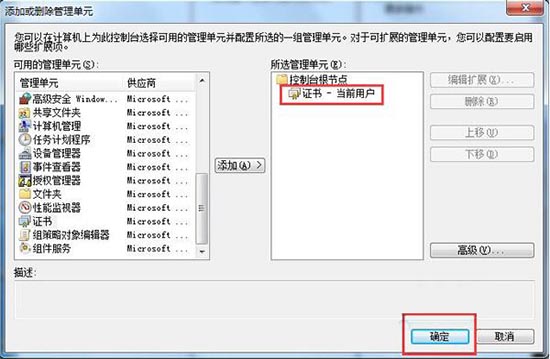
6、展开“证书”=》“受信任的根证书颁发机构”=》“证书” ,在右侧列表中查找你需要删除的证书,然后在将其删除;如图所示:
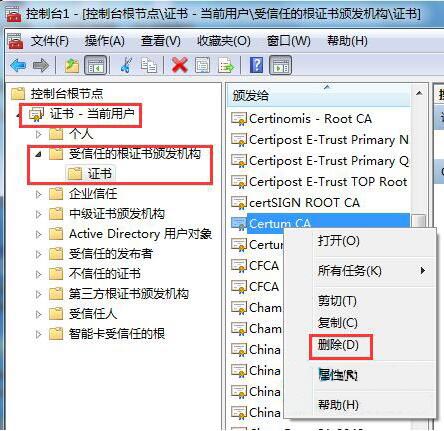
7、在重新打开需要证书的网站,这是网站会提示需要安装证书,直接点击“查看证书”,点击“安装证书”=》“安装到受信任的根证书颁发机构”即可。
Win7如何手动添加受信任证书
本篇经验将和大家介绍Win7如何手动添加受信任证书,希望对大家的工作和学习有所帮助!
1、点击开始—>运行,如下图所示:
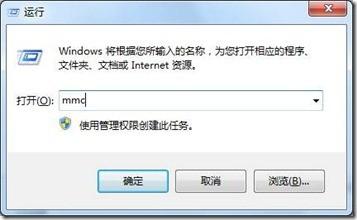
2、弹出“控制台”窗口如下,如下图所示:
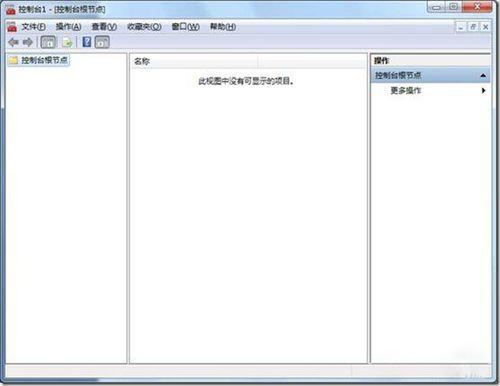
3、点击“文件—添加/删除管理单元”,如下图所示:
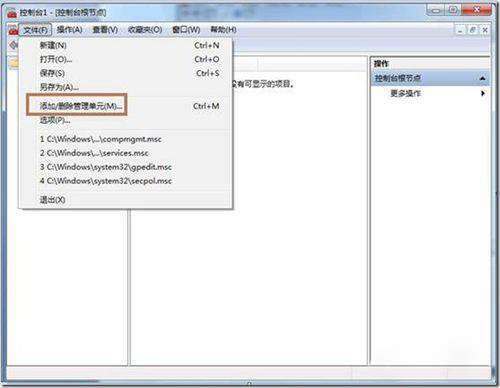
4、选择“证书”,并点击“添加”,如下图所示:
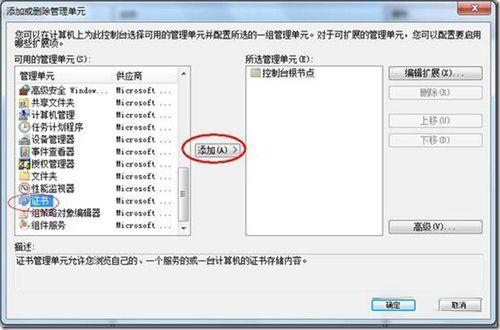
5、在弹出的窗口上选择“我的用户帐户”后点击“完成”,如下图所示:
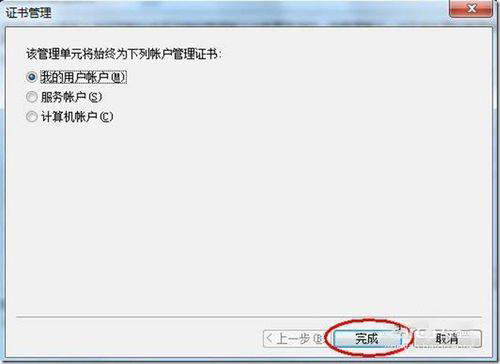
6、点击“确定”,如下图所示:
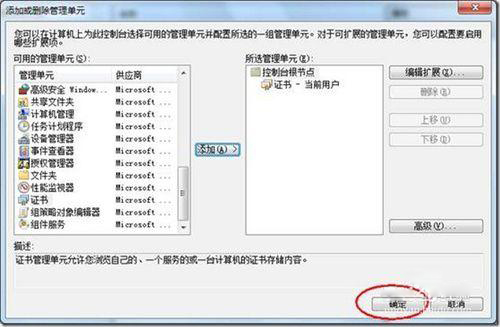
7、选择要添加的证书,右键复制,如下图所示:
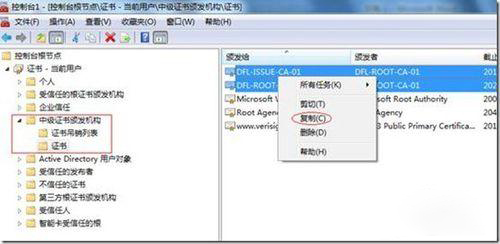
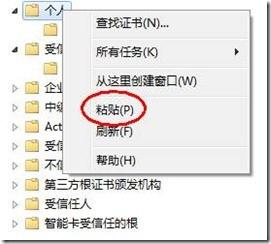
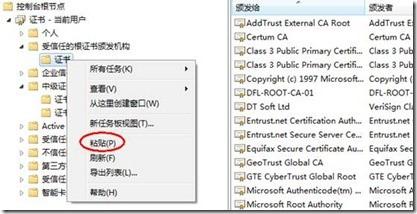
10、关闭窗口时将弹出提示,点击“确定”,即可,如下图所示:
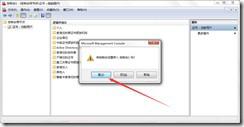
以上就是关于Win7系统电脑安全证书过期如何手动添加受信任证书的全部步骤,如果你有任何疑问可以点击网站顶部的意见反馈,小编将第一时间进行回复。
未知的网友