win7怎么升级到win10?自动更新和易升软件来帮你
 嚯嚯
嚯嚯1 系统更新升级
2 使用工具升级
这个方法是通过微软提供系统更新来达到升级win10系统,好处是升级过程不需要对数据备份,一种增量升级方法,缺点是升级时间漫长,容易出现更新失败的现象,下面一起看下吧。
操作步骤如下:
方法一:系统更新升级
1、点击win7系统菜单图标,找到控制面板打开。
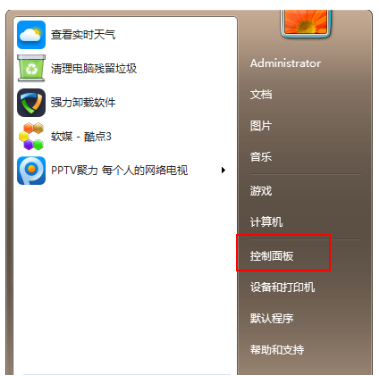
2、在控制面板中,找到系统和安全的选项,点击进入。
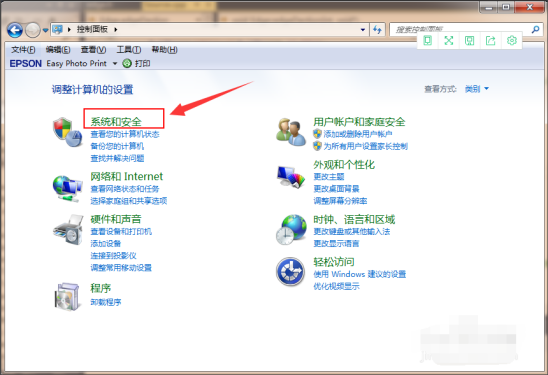
3、找到Windows Update,单击 检查更新。
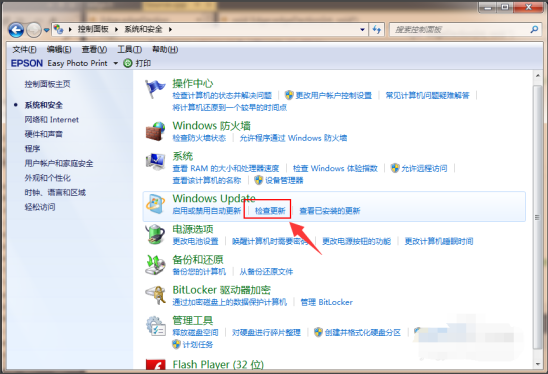
4、可以看到有可用的升级提示,我们单击 安装。
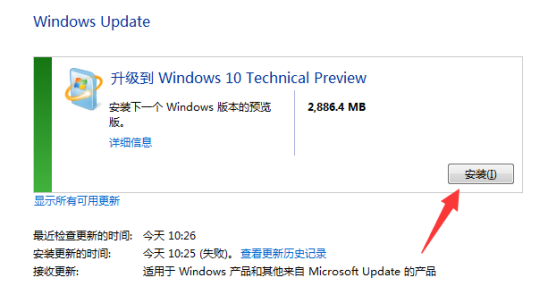
5、接着只需要等待下载更新的安装包,接着自动安装升级到win10系统。
PS:整个更新过程需要通过联网下载更新包,请注意联网。
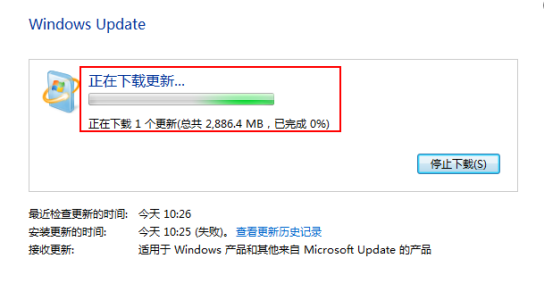
方法二:使用工具升级
点击网站底部资源链接,通过百度网盘下载windows10 易升软件,目前官网已下架这个应用程序了。
1、下载打开官方升级win10创意者更新的工具易升,点击接受微软软件许可条款
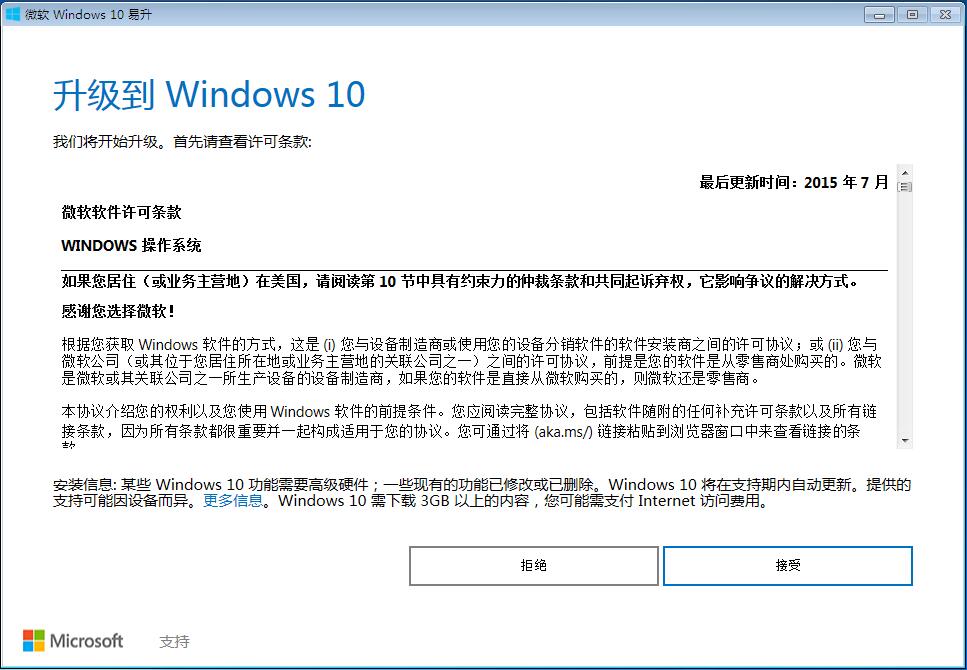
2、升级工具检测电脑环境是否正常,检测完成后会开始下载win10系统。
Windows 10 系统下载中,通过官方工具升级win10会保留原来系统的数据及用户文件。
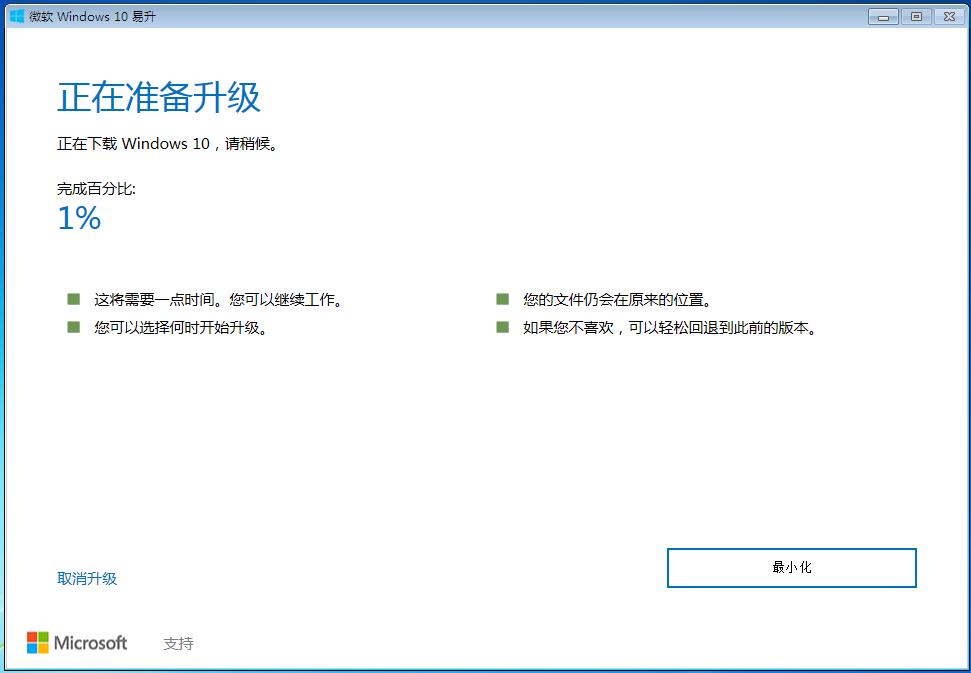
3、下载完成后会验证下载的数据是否正确,验证无误后进行下一步过程。
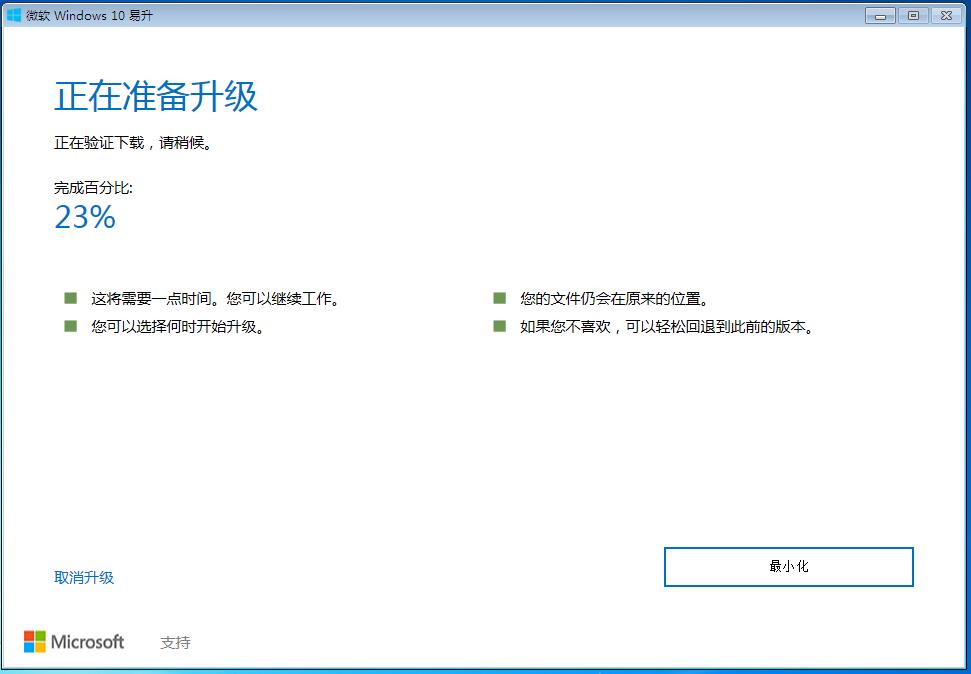
4、启动win10升级程序,为确保能正确升级win10,会进行电脑硬件的再次检测,保证无误后开始安装过程。如下面图示:
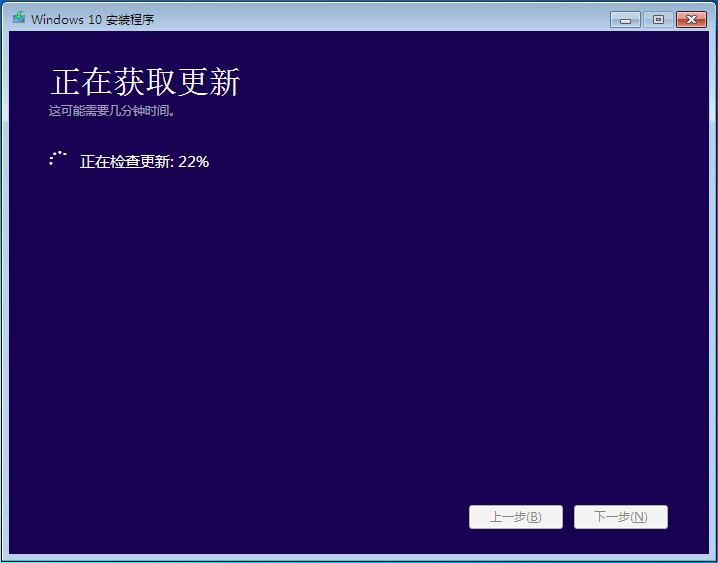
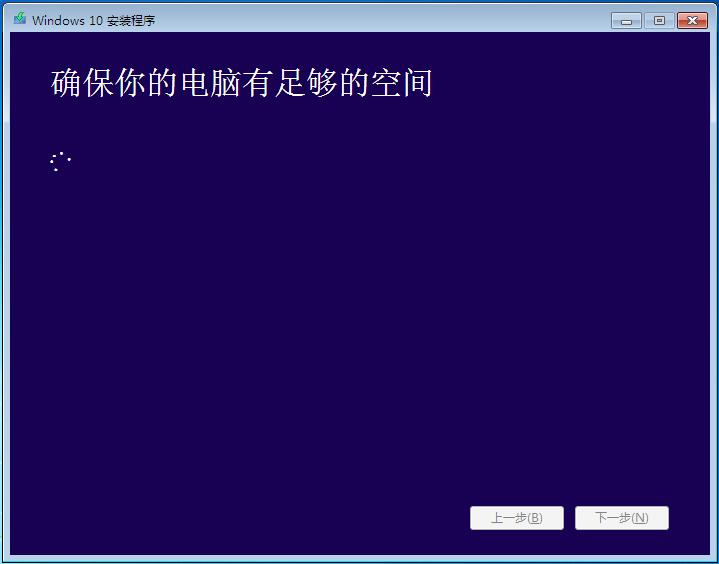
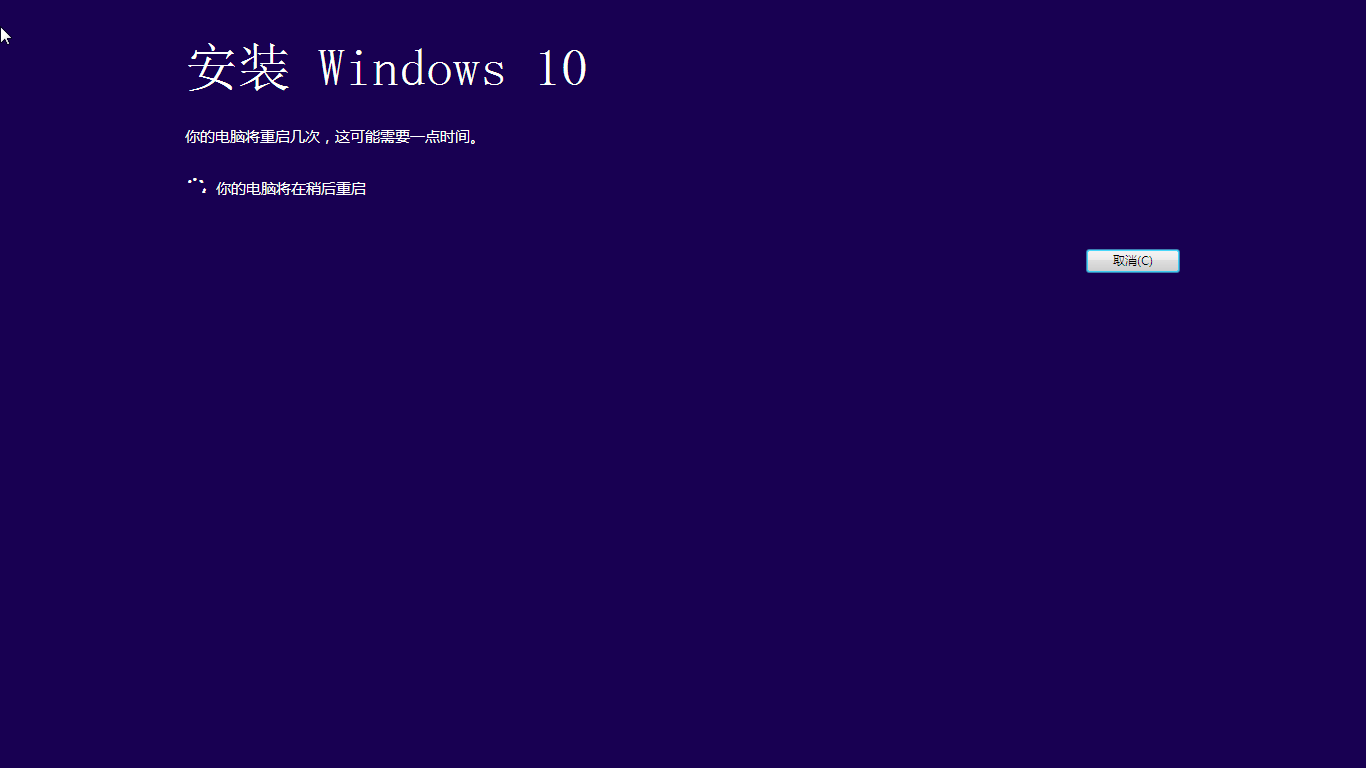
5、以上步骤完成后提示用户重启电脑进行下一步的操作,未操作一段时间后将自动重启进入更新过程。
正在升级更新升级中,更新过程电脑将会多次重启与闪屏,这是正常现象,大家不必担心。耐心等待更新过程完成。
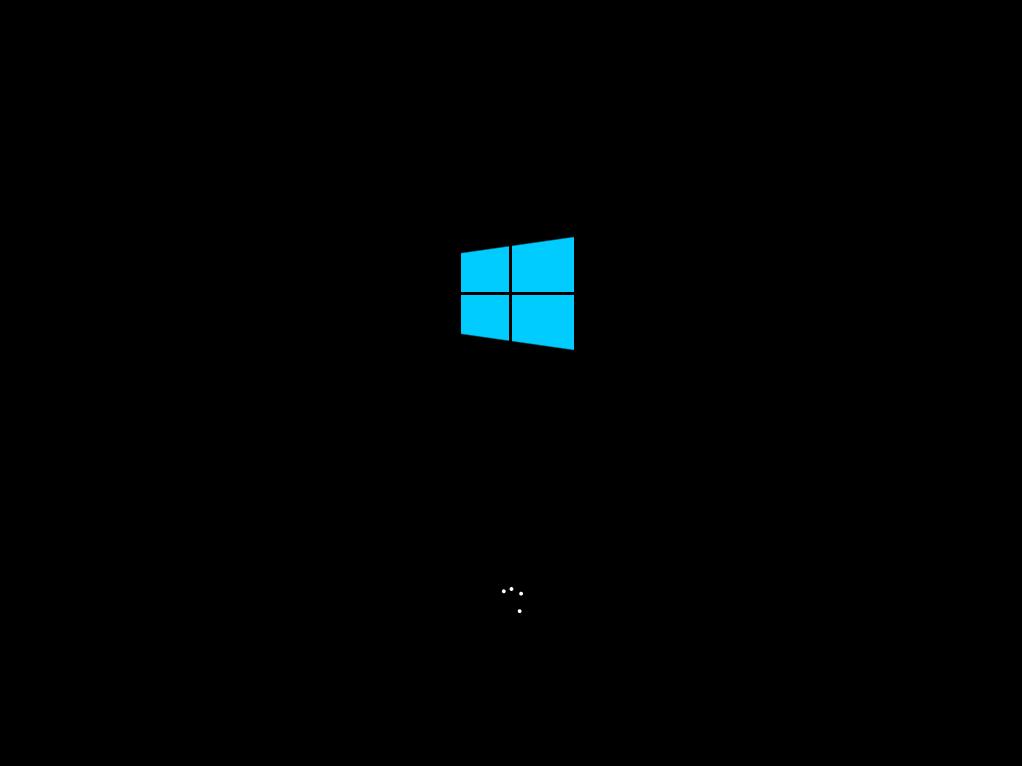
6、更新过程完成后进入系统设置界面,对升级好的win10系统进行简单的设置。这里点击自定义设置或使用快速设置,小编喜欢简单选择了快速设置。
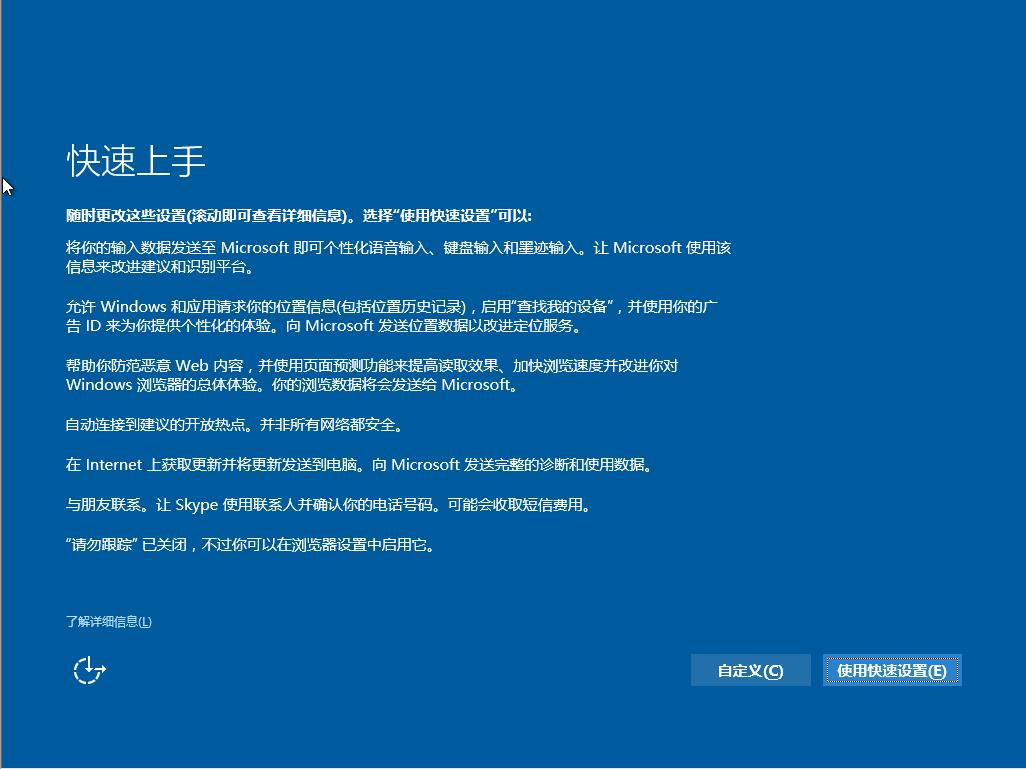
7、win10的一大特色:Cortana(小娜)语音助手。这里直接下一步就好了。win10的开机欢迎界面,是不是感觉比win7好看多了。
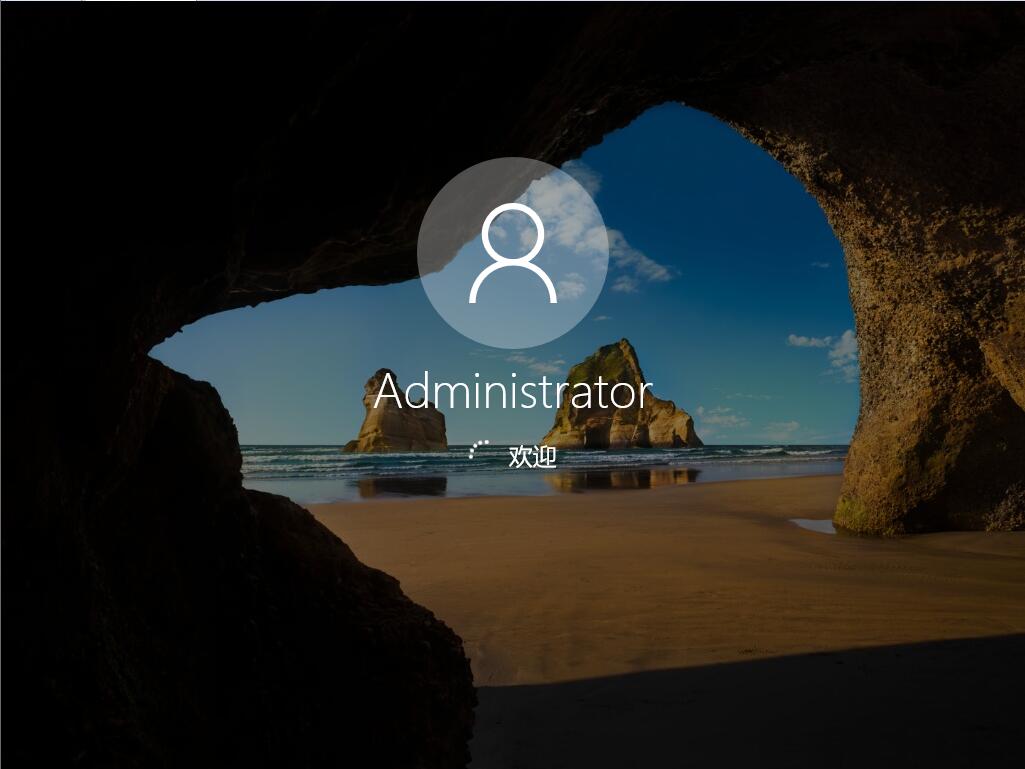
8、首次进入系统前的准备工作。进入Windows 10 系统桌面,升级完成!
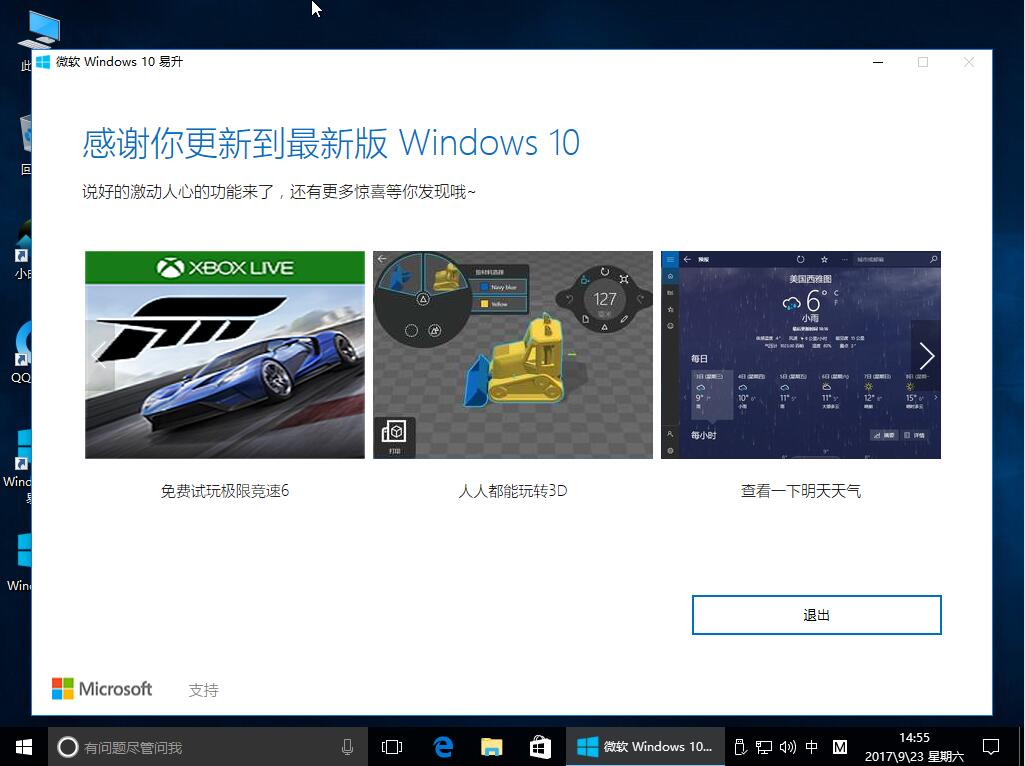
使用官方工具win7升级至win10就这样完成了,尽情的使用Windows 10 系统吧。
如果你的问题还未得到解决,请点击网站顶部反馈告诉我们,我们将第一时间进行回复。
未知的网友