Win 10系统Wi-Fi无法连接,用切换频段的方式来解决
 舞夕之
舞夕之1 确认Wi-Fi开关
2 断开Wi-Fi,重新连接
3 切换不同频段进行连接
4 通过网络疑难解答进行检测
5 重启猫和无线路由器
目前有些小伙伴们在平时的上网过程中遇到了电脑无法连接wifi的问题,今天呢小编就来给大家解答一下解决此类问题的办法。
1、确认Wi-Fi开关
首先,我们要先确保开启了Wi-Fi的开关,通常键盘上都会有开关指示灯。若不知道具体位置的,可以参考设备用户手册。然后在任务栏中,查看是否开启了Wi-Fi功能,若未开启,则将其打开。同时也要确保关闭了飞行模式。
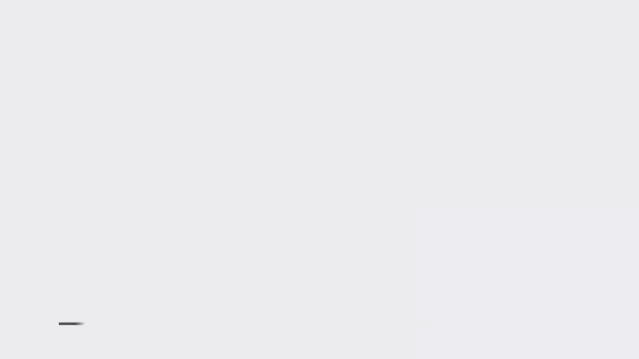
2、断开Wi-Fi,重新连接
找到您的Wi-Fi,并试着断开,稍等片刻后,再重新连接。
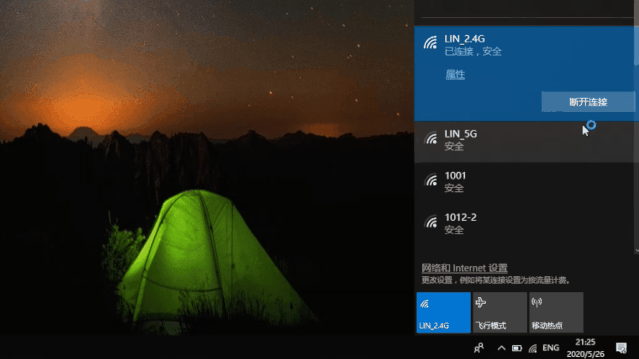
3、切换不同频段进行连接
若依旧无法解决,则切换不同的频段进行连接尝试。通常情况下,我们的路由器分为两种频段,分别是2.4GHz以及5GHz。这些频段通常会作为单独的网络出现在可用的Wi-Fi网络列表中。若您的Wi-Fi 列表中都出现了这两种频段的网络,则尝试切换另外一个进行测试看能否解决。
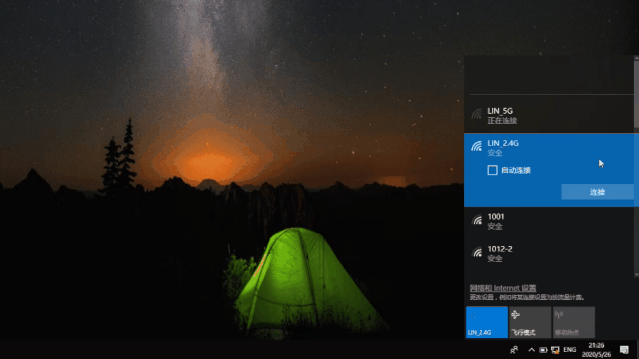
4、通过网络疑难解答进行检测
接着,打开设置界面,选择网络和Internet。选择状态,在更改网络设置下,点击网络疑难解答,并根据提示完成相应操作。
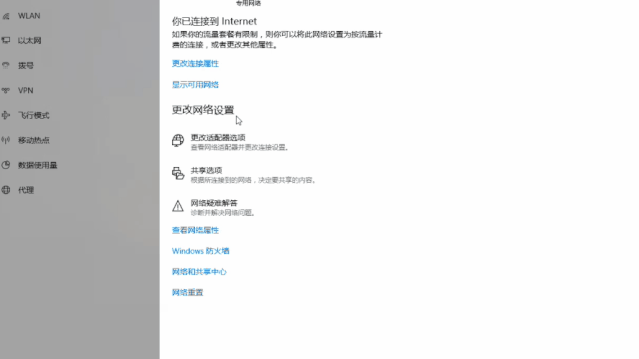
5、重启猫和无线路由器
另外,您也可以尝试重启您的猫或者无线路由器,此过程将会短暂的切断网络。将电缆从猫以及路由器上移除。若猫装有备用电池,则在断开电源的情况下,您也能看到指示灯持续亮着,取出备用电池。
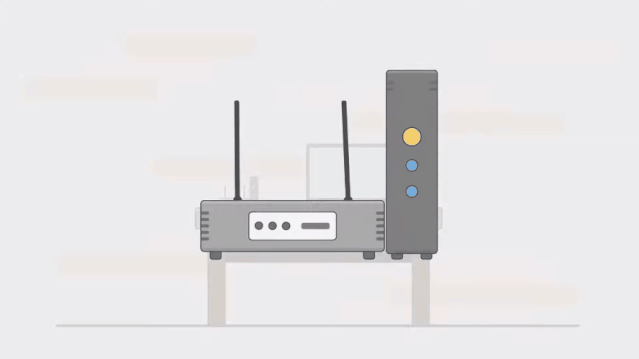
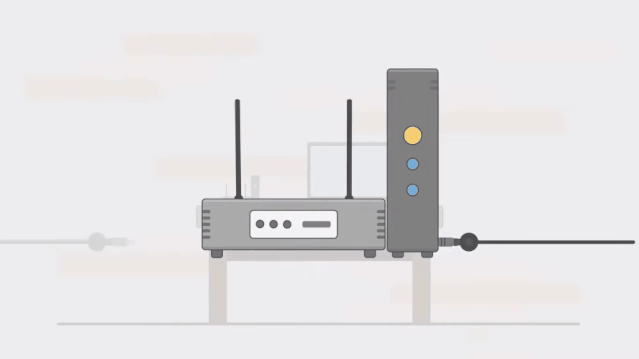
以上就是当Win 10系统Wi-Fi无法连接时怎么用切换频段的方式来解决问题,有需要的同学可以试一下。
如果您还有其他的任何疑问,可以点击网页上方的“意见反馈”,向我们提出问题,小编会第一时间回复您!
未知的网友