Win 10系统当机械硬盘变慢时如何去优化?用系统自带的碎片清理工具
 舞夕之
舞夕之
05月30日 16:06
此文约为571字,阅读需要3分钟
不少小伙伴发现,当机械硬盘数据较多或者使用时间比较久了,速度会有明显下降,并且知道格式化硬盘后速度能恢复正常,但是不想格式化那要怎么办呢?
其实这是由于机械硬盘的工作原理导致的,系统运行和使用中会产生不少碎片文件,而机械硬盘恰恰对碎片文件的读写都较慢,所以会有越用越慢的感觉。
知道了这个原理就简单了,我们使用Windows自带的碎片清理工具就好啦!
1、双击打开计算机(此电脑)图标,选择一个硬盘分区,鼠标右键点击选择属性选项。
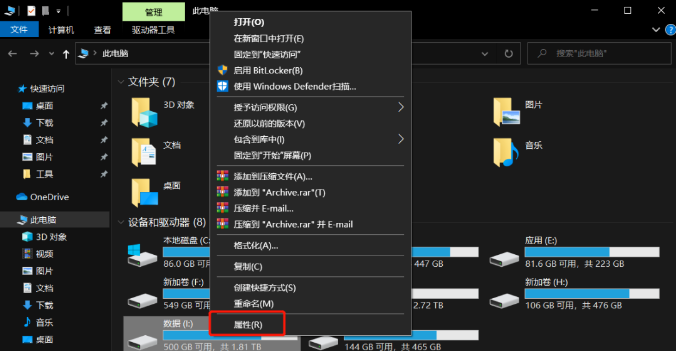
进入优化驱动器界面,选择对应的驱动器后,点击下方的分析确认是否有需要整理的碎片,如果碎片少可以不用整理;如果有需要整理的,点击优化选项进行碎片整理,等待整理完成即可~
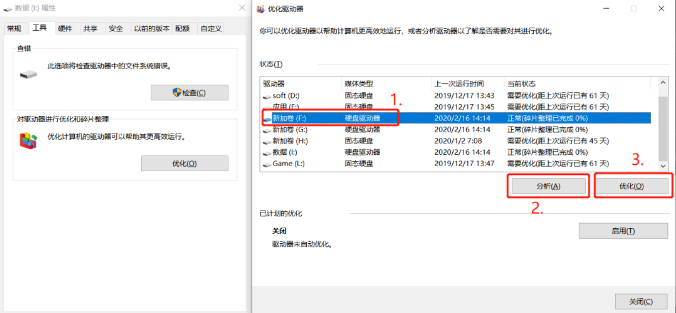
注意:
1、视硬盘大小和碎片情况,碎片整理可能会花费较长的时间,并且整理期间使用此硬盘可能会有卡顿的情况,这是正常的。2、正常情况下固态硬盘不需要进行碎片整理,固态硬盘的工作机制和机械硬盘大不相同,碎片整理无法对固态硬盘起到优化的作用,还会减少固态硬盘的寿命。
3、除非是重度用户,一般不用频繁进行整理,轻微使用可以几个月甚至半年或一年为周期。
以上就是用Win 10系统自带的碎片清理工具来优化运行变慢了的机械硬盘。
如果您还有其他的任何疑问,可以点击网页上方的“意见反馈”,向我们提出问题,小编会第一时间回复您!
未知的网友