win10系统提示由于临时文件夹已满而导致“磁盘空间不足”错误的解决办法
 方砖大叔
方砖大叔1 重置 Microsoft Store
2 清除 Microsoft Store 缓存
3 初始化 Windows 更新
如果你已使用“磁盘清理”释放设备上的空间,然后看到“磁盘空间不足”错误,这可能是因为你的临时文件夹正在被 Microsoft Store 使用的应用程序 (.appx) 文件快速占用所致;今天小编就给大家带来win10系统提示由于临时文件夹已满而导致“磁盘空间不足”错误的解决办法。
若要修复此问题,你需要重置 Microsoft Store,清除 Microsoft Store 缓存并运行 Windows 更新疑难解答:
方法一:重置 Microsoft Store
1,若要重置 Microsoft Store,请依次选择“开始” >“设置” >“更新和安全” >“疑难解答”,然后向下滚动并从列表中选择“Windows 应用商店应用”并选择“运行疑难解答”。
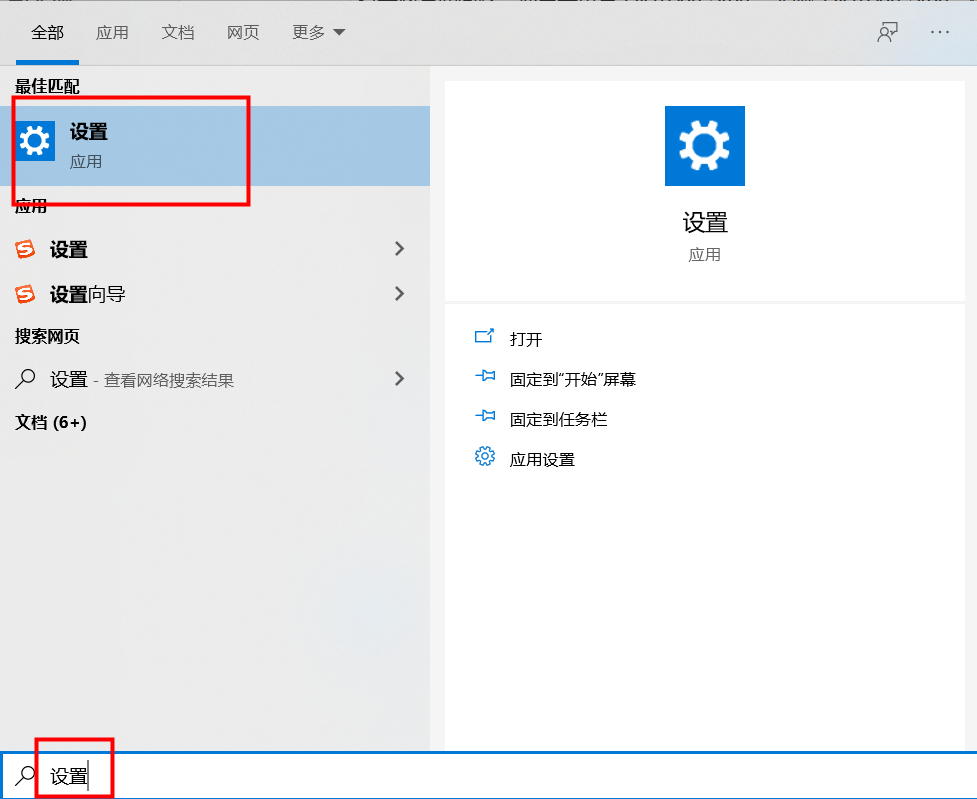
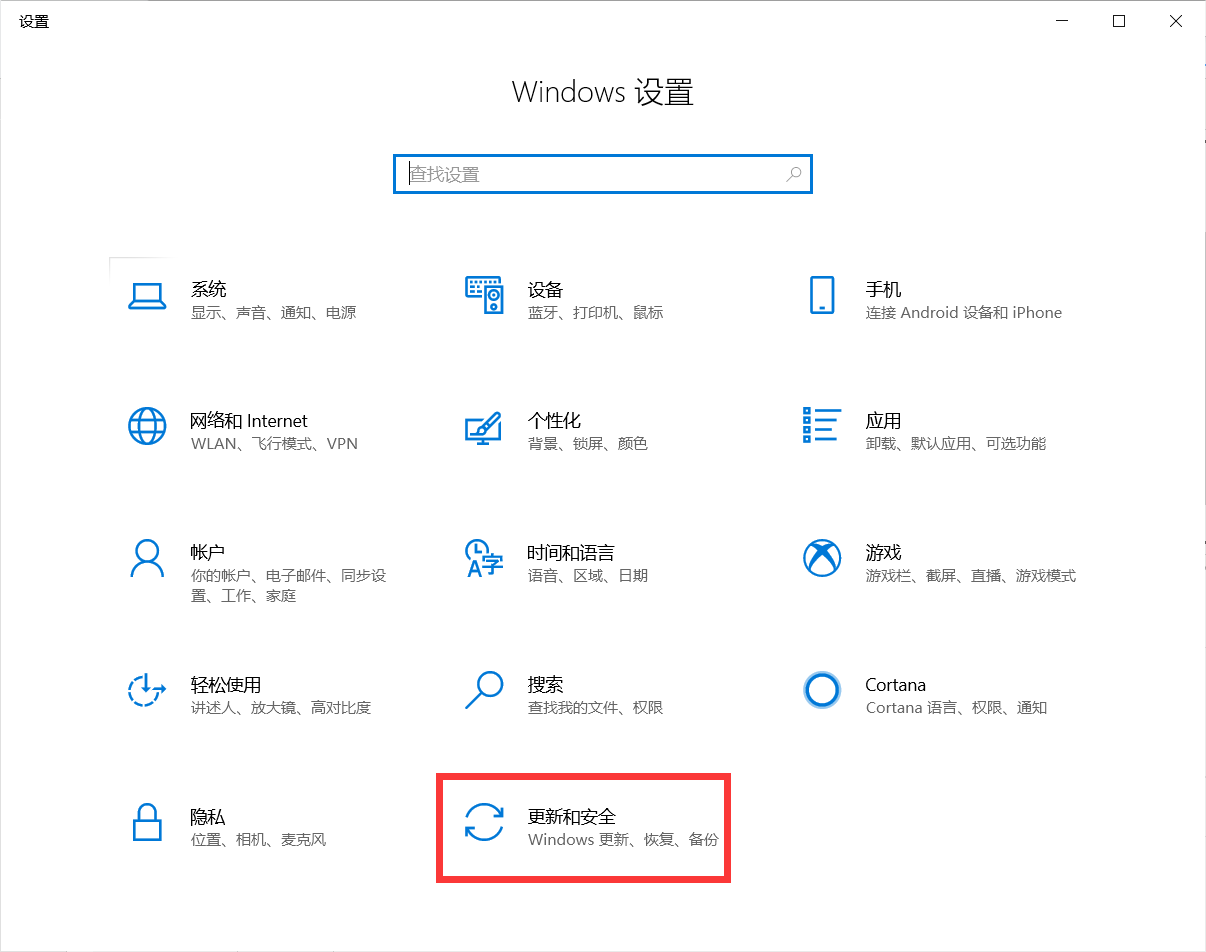
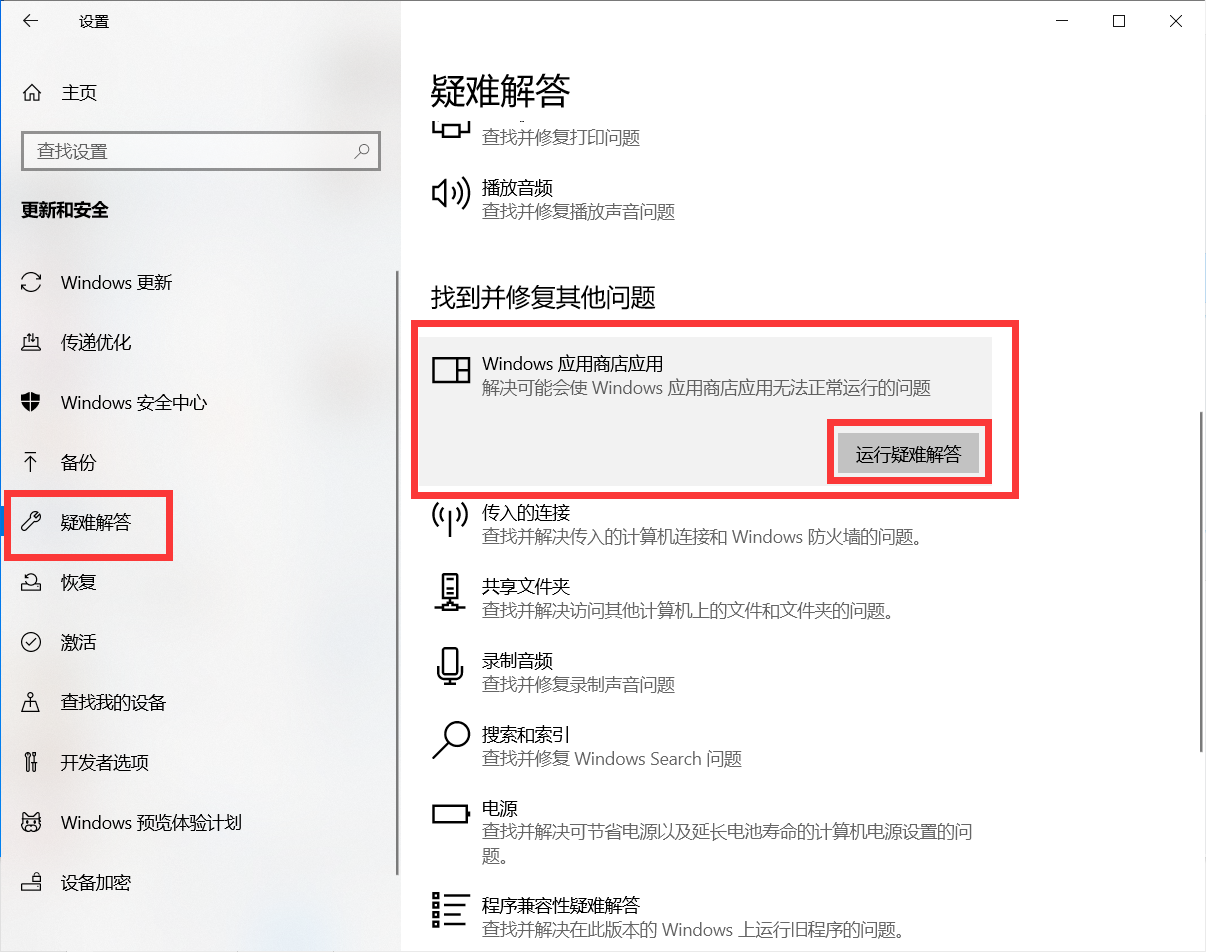
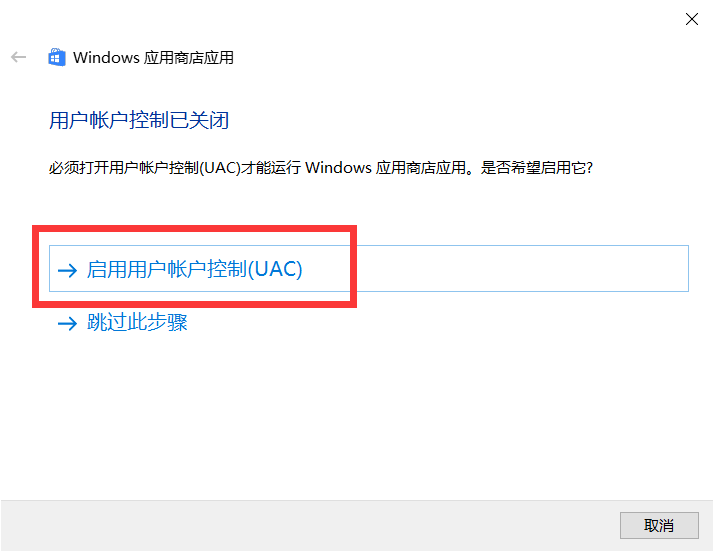
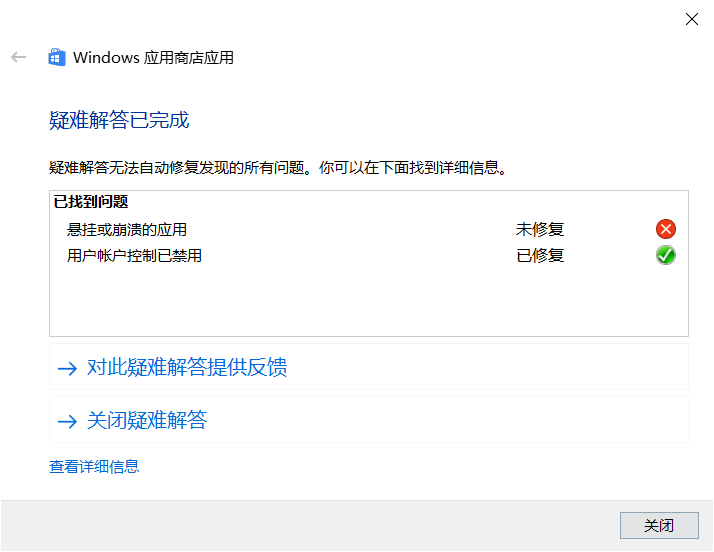
方法二:清除 Microsoft Store 缓存
2,若要清除 Microsoft Store 缓存,请按 Windows 徽标键 + R 以打开“运行”对话框,然后键入wsreset.exe,并单击“确定”。将打开一个空白的“命令提示符”窗口,在大约 10 秒钟后,该窗口将关闭并自动打开 Microsoft Store。
wsreset.exe
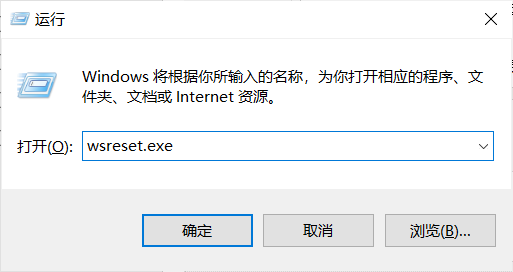
当自动打开应用商店后,表示清理完成。
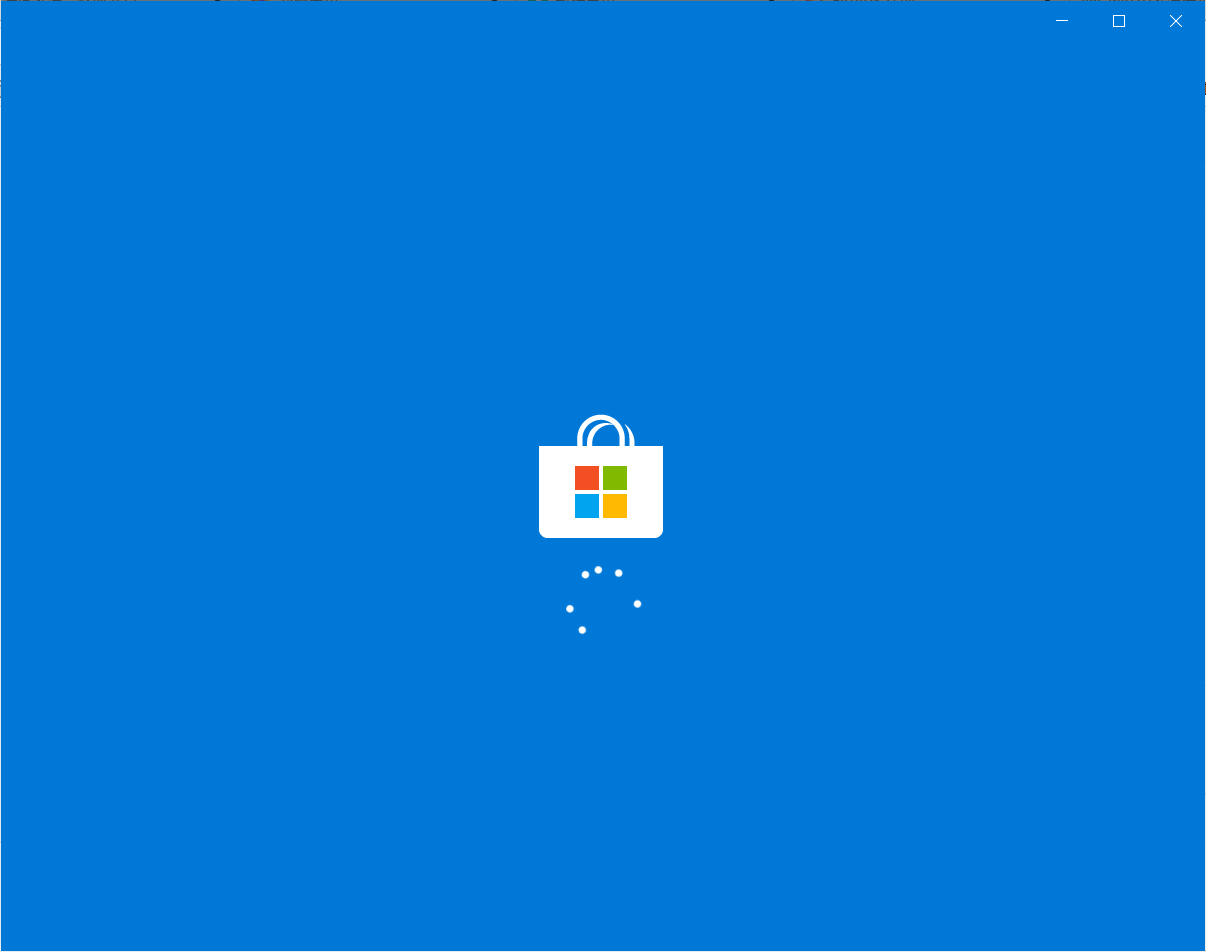
方法三:初始化 Windows 更新
3,若要初始化 Windows 更新,请选择“开始” >“设置” >“更新和安全” >“疑难解答”,然后向下滚动并从列表中选择“Windows 更新”并选择“运行疑难解答”。
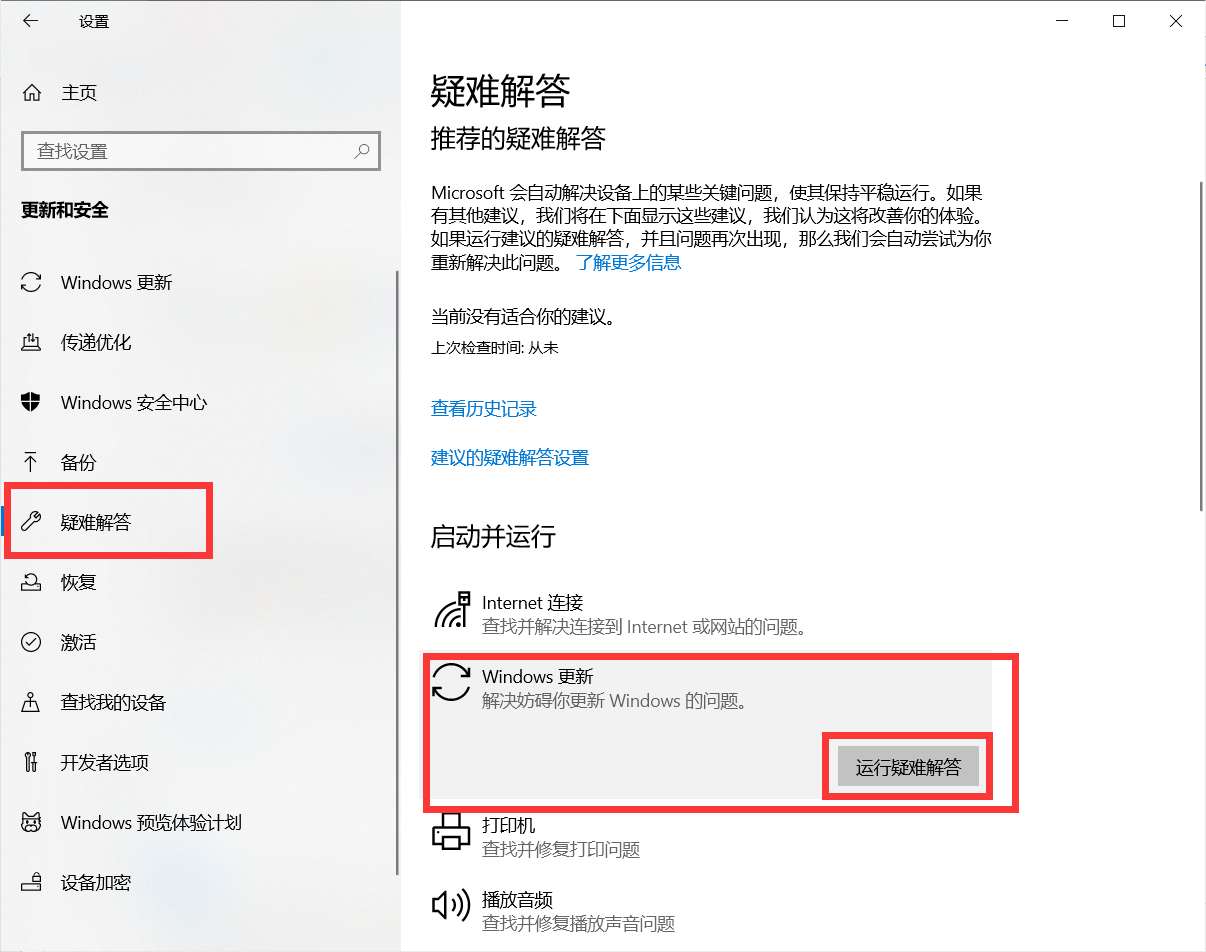
4,重新启动计算机,看看你是否仍然遇到此问题。
如果你的问题还未得到解决,请点击网站顶部反馈告诉我们,我们将第一时间进行回复。
未知的网友