如何在 Windows 10 中创建 VPN 文件并连接到 VPN
 舞夕之
舞夕之
06月13日 08:30
此文约为778字,阅读需要3分钟
目录:
1 创建VPN文件
2 连接到VPN
无论是用于工作还是用于个人用途,你都可以在 Windows 10 电脑中连接到虚拟专用网络 (VPN)。VPN 连接便于你更加安全地连接和接入公司的网络和 Internet(例如,当你在咖啡店或类似的公共场所办公时)。
创建VPN文件:
在连接到 VPN 之前,你的电脑中必须有 VPN 配置文件。你可以创建自己的 VPN 配置文件,也可以创建工作帐户从公司获取 VPN 配置文件。
1.选择“开始” 按钮,然后依次选择“设置” ,
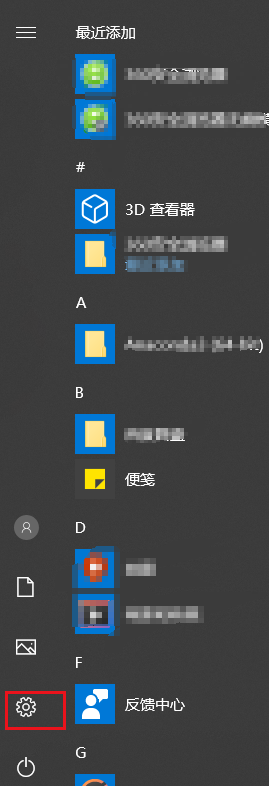
2.选择“网络和 Internet” ,
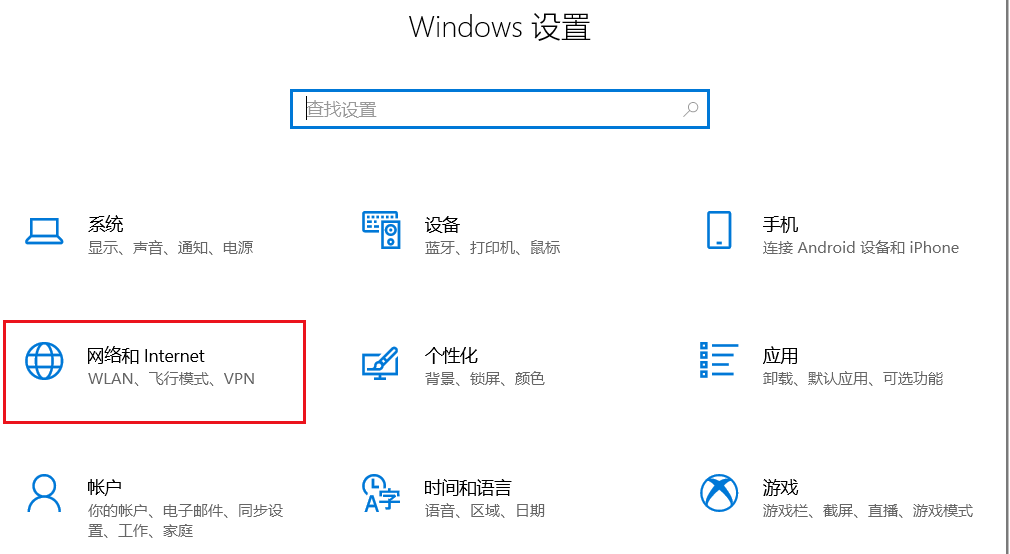
3.选择“VPN”,
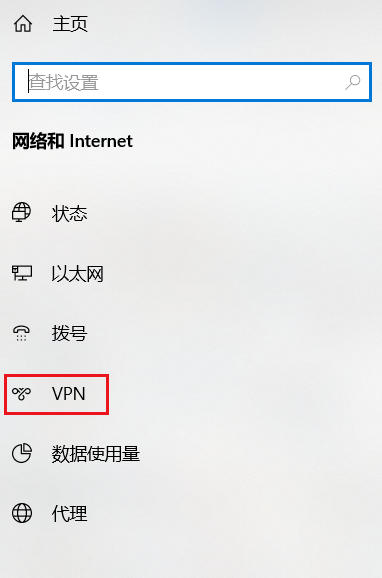
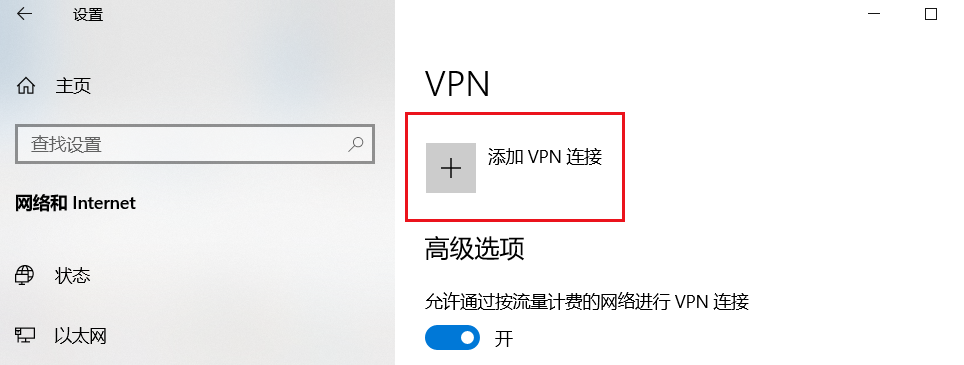
在“添加 VPN 连接”中,执行以下操作:
- 对于“VPN 提供商”,请选择“Windows(内置)”。
- 在“连接名称”框中,输入一个你可以识别的名称(例如,我的个人 VPN)。这是你连接时将寻找的 VPN 连接名称。
- 在“服务器名称或地址”框中,输入 VPN 服务器的地址。
- 对于“VPN 类型”,选择你想要创建的 VPN 连接的类型。你需要知道你的公司或 VPN 服务使用的是哪种类型的 VPN 连接。
- 对于“登录信息的类型”,选择要使用的登录信息(也称为凭据)的类型。它可能是用户名和密码、一次性密码、证书,也可能是一张智能卡(如果你是为了工作而连接到 VPN)。在各自的框中输入你的用户名和密码(如果需要)。
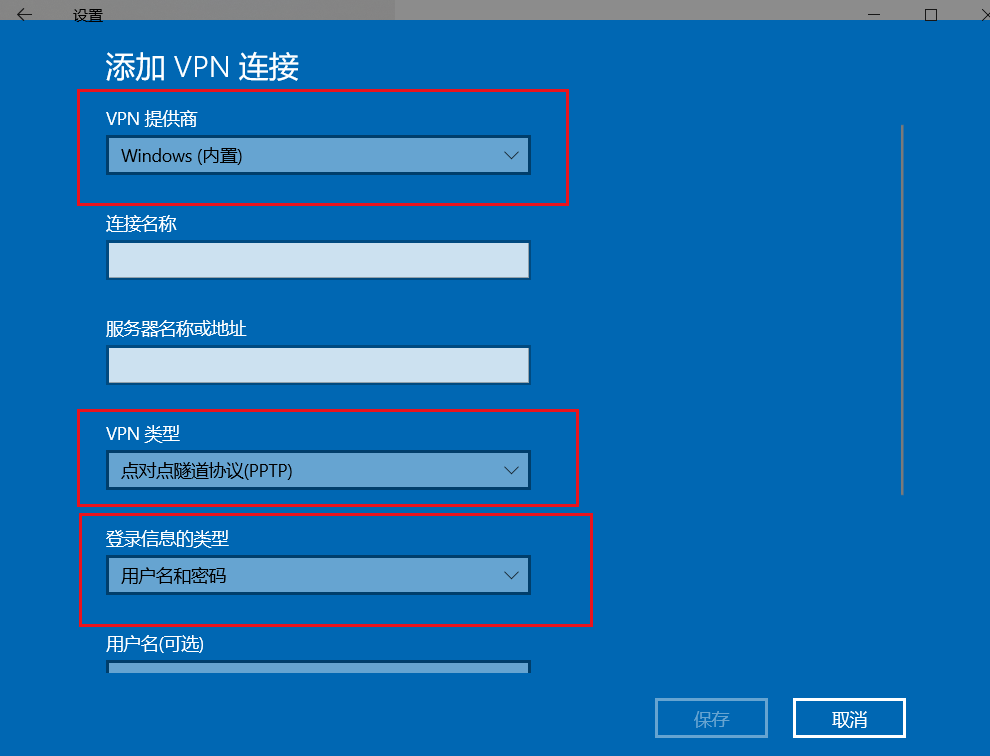
连接到VPN:
如果你有 VPN 配置文件,则可以随时进行连接。
1.在任务栏的最右侧,选择“网络”图标。
2.选择你想使用的 VPN 连接,然后根据选择 VPN 连接后的情况执行以下任一操作:
- VPN 连接下方显示“连接”按钮,请选择“连接”。
- “VPN” 部分在“设置”中打开,请选择其中的 VPN 连接,然后选择“连接”。
3.如果出现提示,请输入你的用户名和密码或其他登录信息。
连接成功后,VPN 连接名称下将显示“已连接”。若要在电脑上进行操作时查看是否已连接到 VPN,请选择任务栏最右侧的“网络”图标( 或 ),然后查看 VPN 连接是否显示“已连接”。
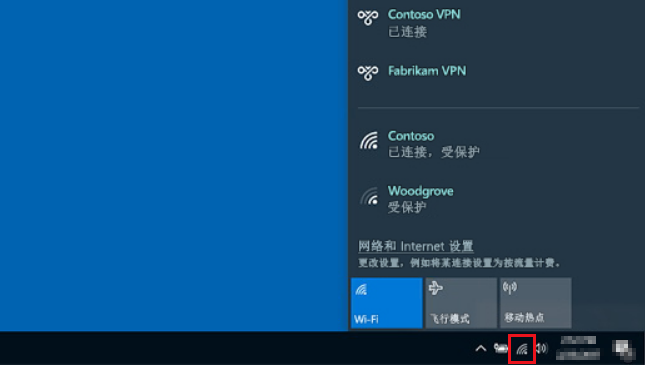
以上就是如何在 Windows 10 中创建 VPN 文件并连接到 VPN 的方法了,如果还有疑问的话可以点击网站顶部的意见反馈留言,小编会第一时间回复您。
未知的网友