Win 10系统如何使用快速助手和远程协助来进行远程连接
 舞夕之
舞夕之
06月27日 08:33
此文约为774字,阅读需要3分钟
目录:
1 快速助手
2 远程协助
快速助手
快速助手是 Windows 10 中的一款新应用,使你可以通过远程连接接收或提供协助。我们鼓励你尝试使用快速助手获取更流畅、易于使用的体验。一、提供协助
1、依次选择“开始”菜单 > “Windows 附件” > “快速助手”(或选择“开始” 菜单,在搜索框内键入“快速助手”,然后在结果中选择它)。
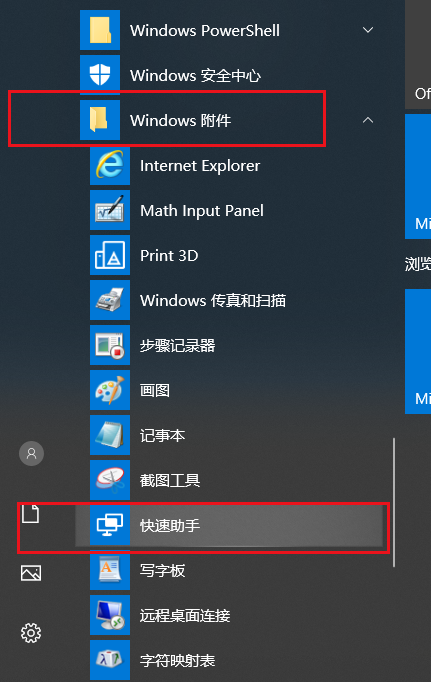
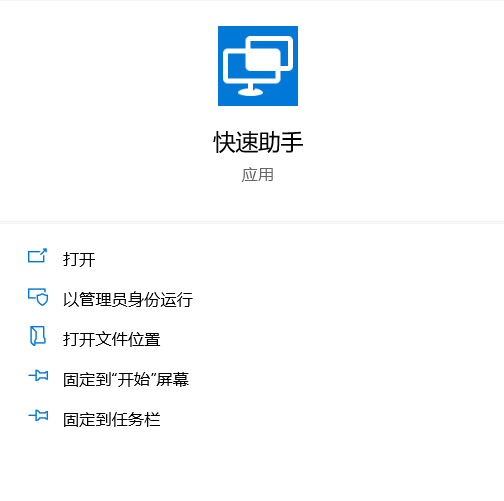
3、当用户输入此代码后,选择“完全控制”或“查看屏幕”。
4、选择“继续”,然后等待你所帮助的用户允许连接。
二、获得协助
1、依次选择“开始”菜单 > “Windows 附件” > “快速助手”(或选择“开始” 菜单,在搜索框内键入“快速助手”,然后在结果中选择它)。
2、在“由助理提供的代码”框中,输入提供给你的 6 位代码,然后选择“共享屏幕”。
3、等待你的帮助人员,然后在显示的窗口中选择“允许”。
远程协助
Windows 远程协助允许你信任的人从他们所在的任何位置控制你的电脑并修复问题。1、在任务栏上的搜索框中,键入远程协助,然后从结果列表中选择从这台计算机发送允许远程协助邀请。
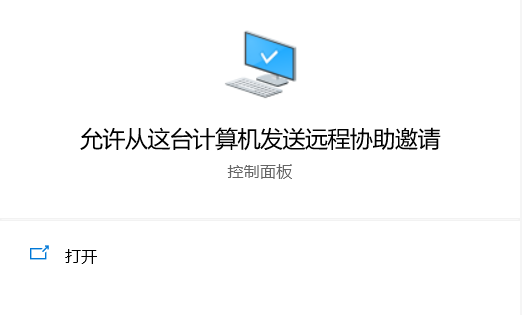
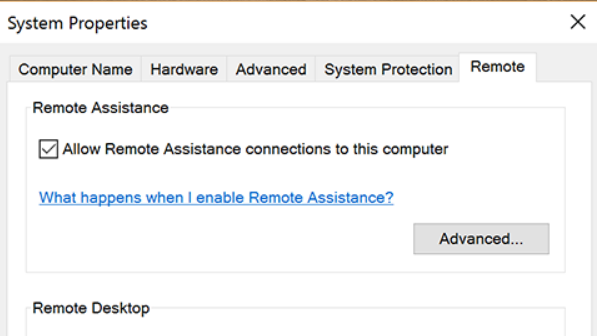
4、选择邀请信任的人帮助你。
- 如果从未使用过“轻松连接”,请选择使用轻松连接。
- 如果之前使用过“轻松连接”,可选择帮助者的联系人姓名。若要邀请的人不在联系人列表,请选择邀请某人帮助你。
5、按照说明进行操作。
以上就是Win 10系统如何使用快速助手和远程协助来进行远程连接的操作方法,如果您还有其他的疑问,您可以点击页面上方的“意见反馈”向我们提出疑问,小编会第一时间回复您!
未知的网友