win10系统下的IE浏览器如何查看已保存的网页密码?两种方法轻松解决!
 喵喵
喵喵
07月02日 14:50
此文约为393字,阅读需要2分钟
目录:
1 方法一:浏览器设置
2 方法二:控制面板
随着电脑的使用率越来越高,我们有时候可能会遇到如何查看IE浏览器已保存的网页密码的问题,要怎么处理呢?教你两种方法,详细步骤如下:
方法一:浏览器设置
1.点击IE右上角,依次选择 设置 → Internet选项 → 内容 → 自动完成 设置 → 管理密码;
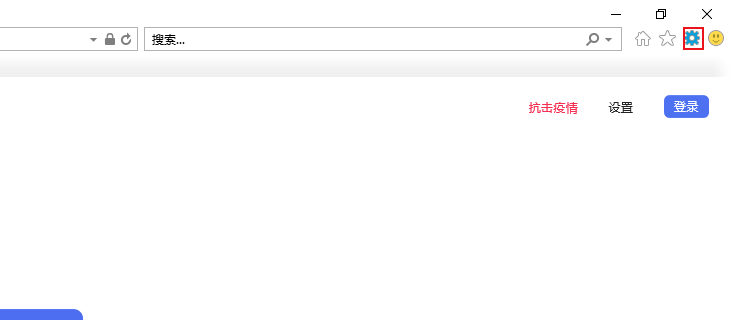
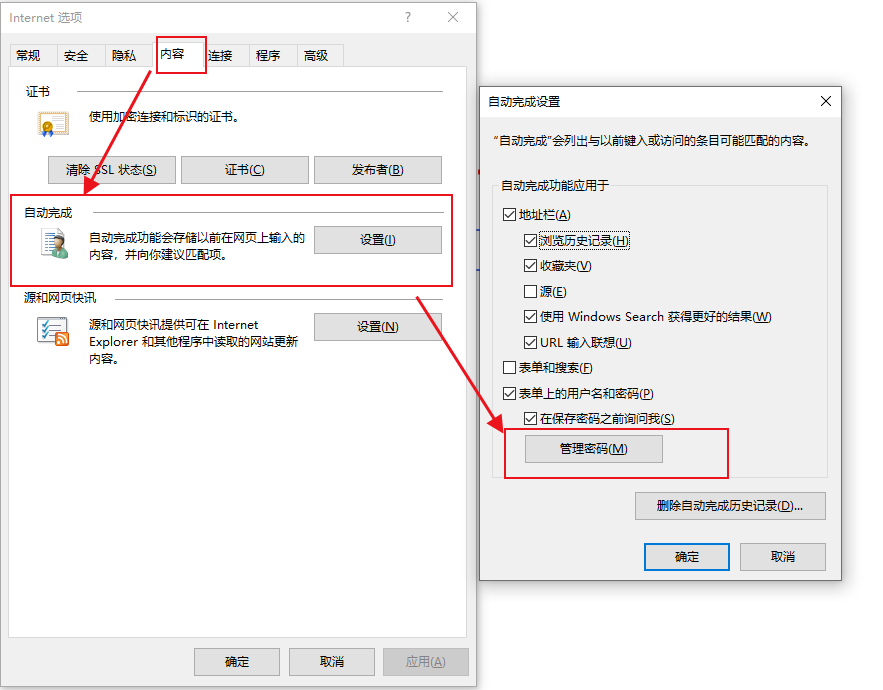
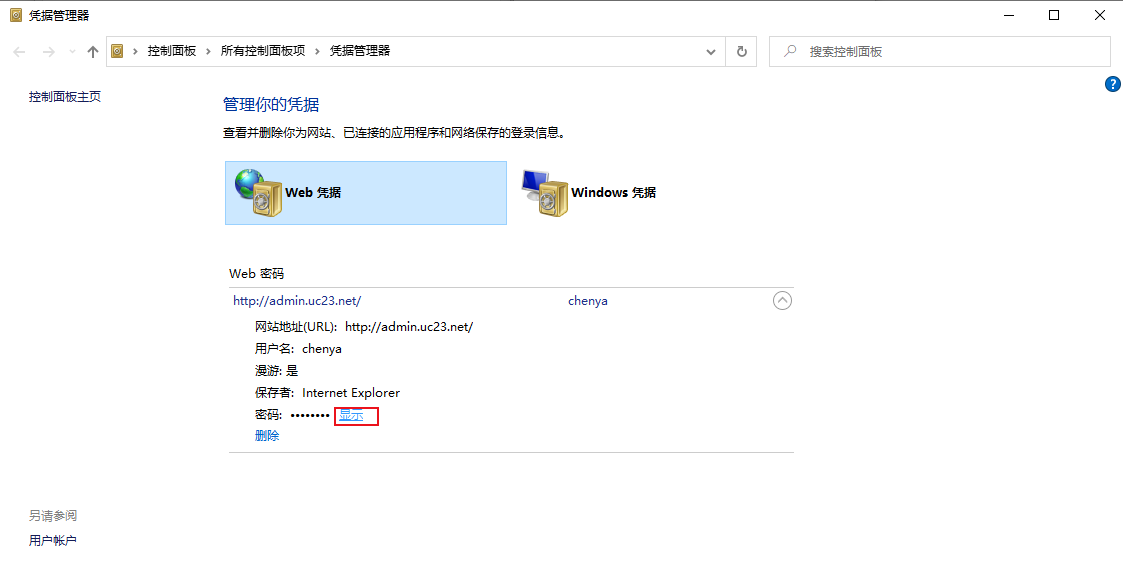
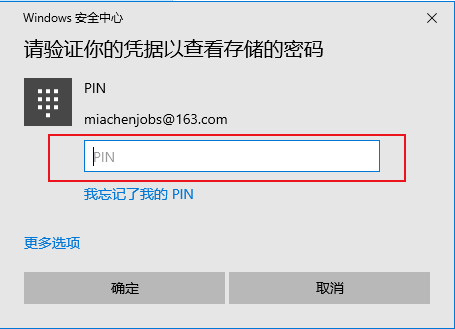
4. 这时即可显示密码了。
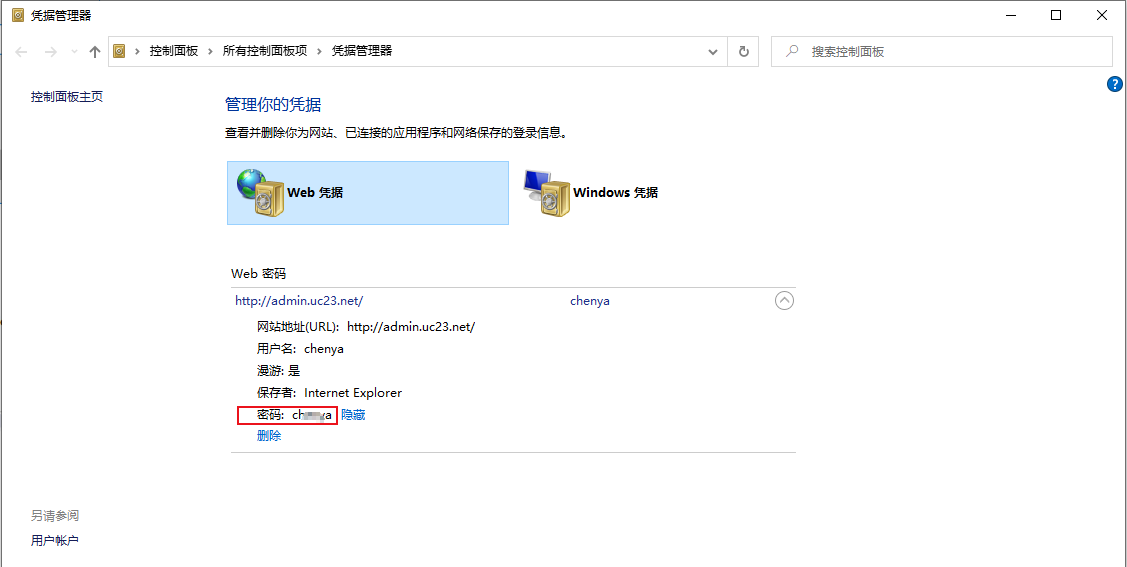
方法二:控制面板
1. 快捷键win+r,输入control并回车,点击进入控制面板,选择用户账户;
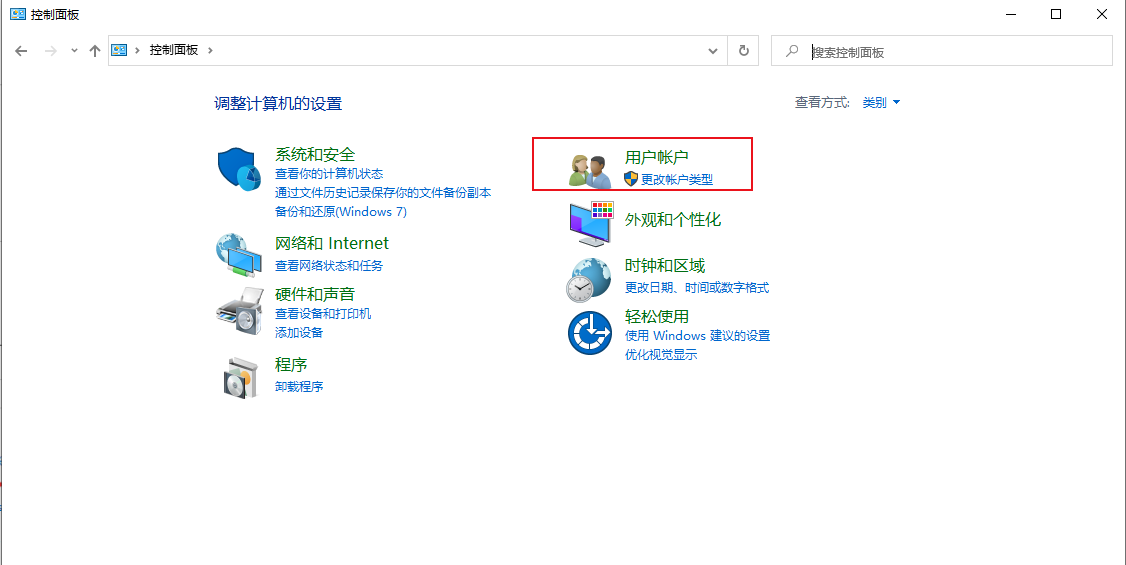
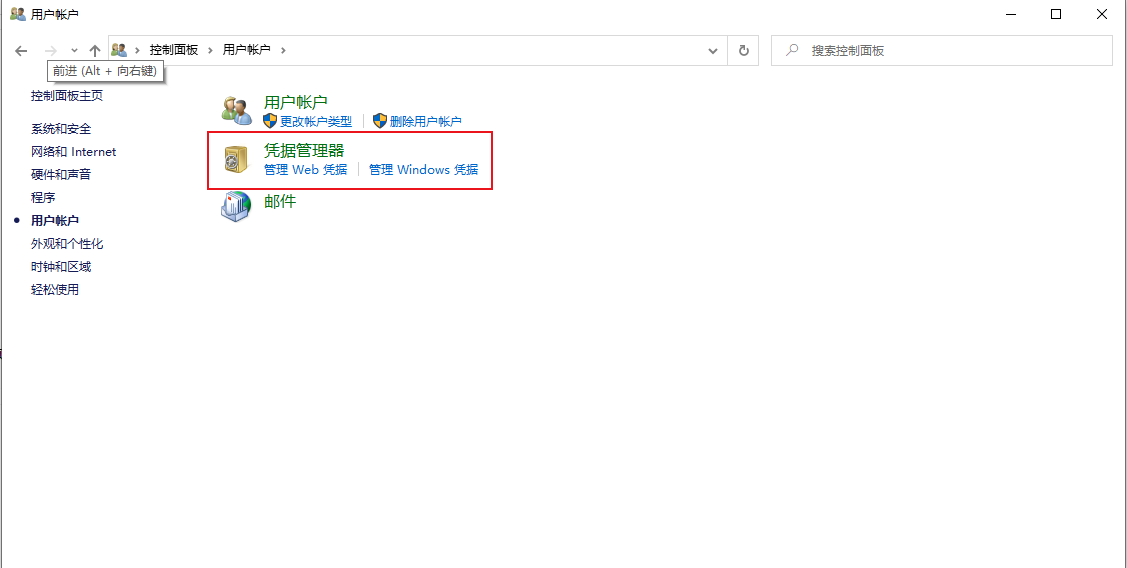
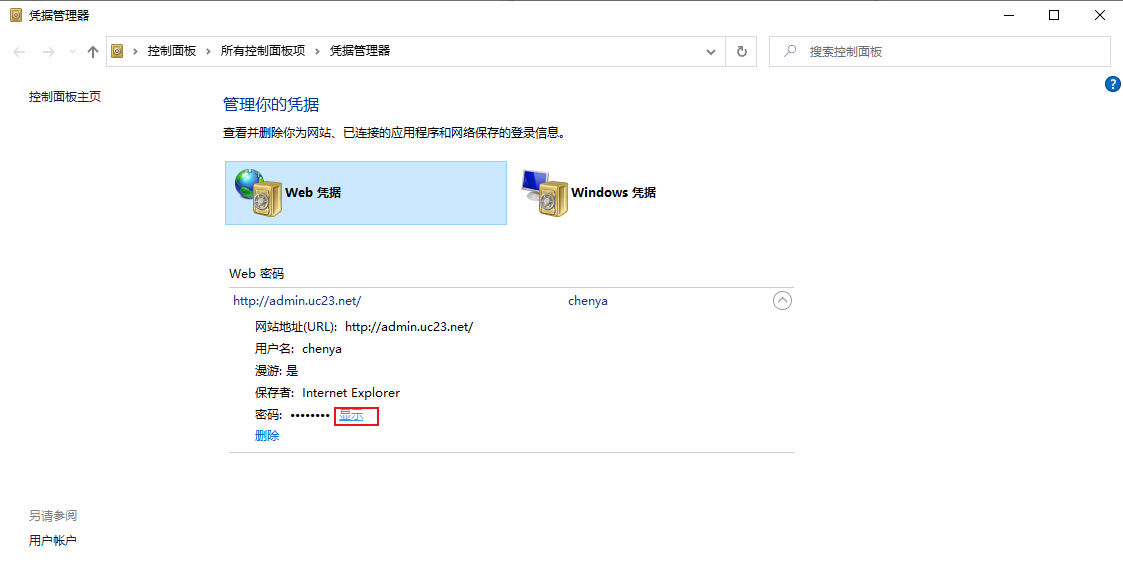
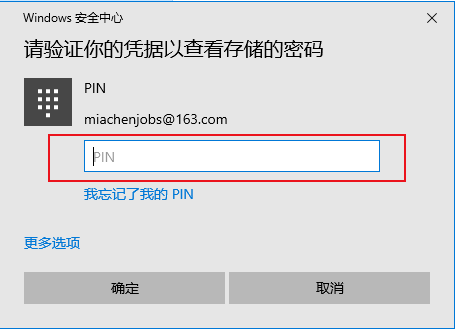
关于如何查看IE浏览器已保存的网页密码的教程,今天小编就介绍到这里,希望能帮助到你,如果有你任何疑问,可以点击网站顶部的意见反馈,小编将第一时间进行回复。
未知的网友