Windows 10共享 OneNote 中的笔记页或整个笔记本,轻松操作!
 嚯嚯
嚯嚯
07月12日 05:51
此文约为558字,阅读需要3分钟
目录:
1 共享整个笔记本
2 共享整个笔记本
在 OneNote for Windows 10 中,可以与其他人共享整个笔记本并允许每个受邀请的笔记本参与者查看或完全编辑笔记。
如果笔记本存储在个人 OneDrive 帐户中,还可以共享任何单页笔记的静态快照。
那如果我们在使用OneNote for Windows 10进行笔记共享,该怎么操作呢?
共享整个笔记本
请执行下列操作:
1、在 OneNote for Windows 10 中,打开要共享的笔记本。2、在应用窗口的右上角,单击或点击“共享”。
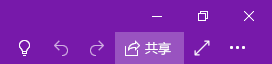
注意: 如果没有看见“共享”按钮,则可能使用的是 OneNote 2016 而不是 OneNote for Windows 10。
3、在打开的“共享”任务窗格的下拉框中,选择“此笔记本”。
4、在“电子邮件邀请”下,键入要与其共享当前笔记本的人员的一个或多个电子邮件地址。
5、如果希望选中的参与者可以更改笔记,可在下拉框中,选择“可编辑”;否则选择“可查看”。
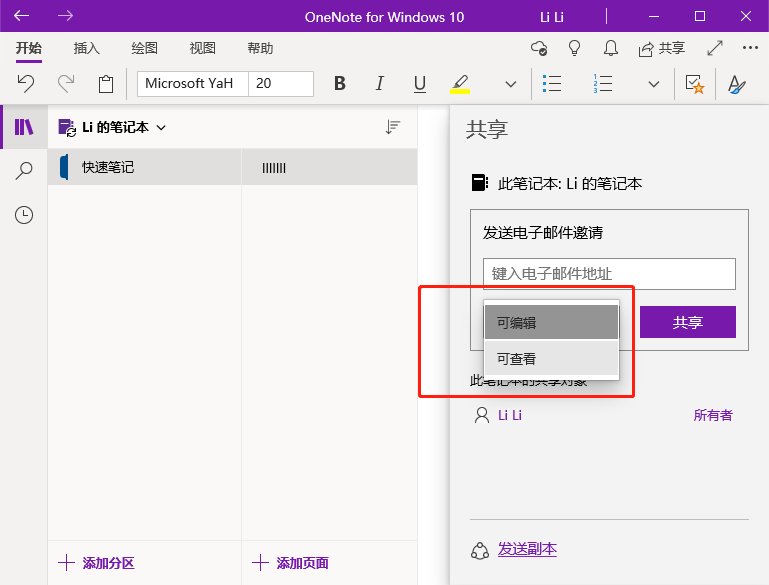
共享一页笔记的快照
若要在电子邮件中发送当前页的静态副本(或屏幕截图),请执行以下操作:
1、在 OneNote for Windows 10 中,打开要共享的页。
2、在应用窗口的右上角,单击或点击“共享”。
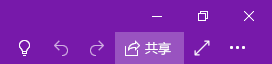
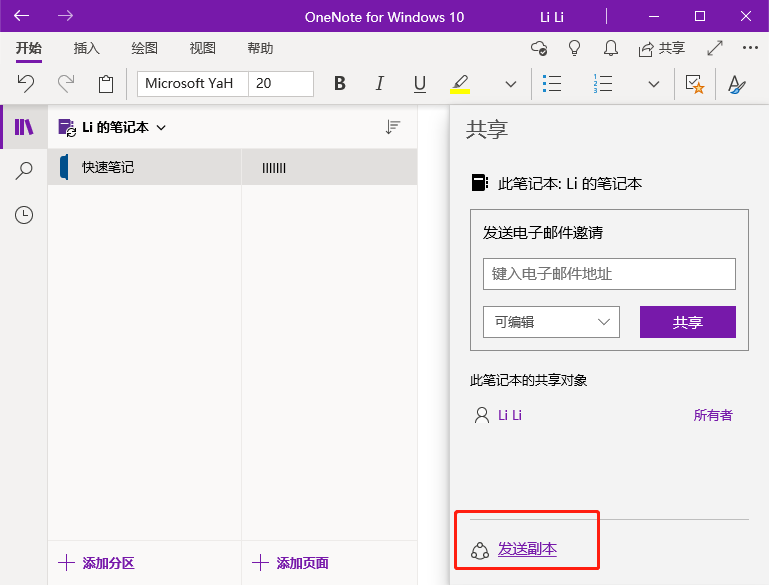
重要: 如果之后对笔记做出更改,之前使用此选项发送给他人的笔记的任何静态副本都不会自动更新。
以上就是关于Windows 10共享 OneNote 中的笔记页或整个笔记本的具体操作,如果你有任何疑问可以点击网站顶部的意见反馈,小编将第一时间进行回复。
未知的网友