Excel冻结窗格以锁定行和列,技巧get!
 嚯嚯
嚯嚯
07月15日 16:36
此文约为370字,阅读需要2分钟
若要使工作表的某一区域在滚动到工作表的另一区域时仍保持可见,请转到“视图”选项卡,在此选项卡中,可以“冻结窗格”,将特定的行和列锁定到位,也可以“拆分”窗格,创建同一工作表的单独窗口。那跟小编一起来看看冻结窗格的具体步骤吧!
1、冻结首列
- 选择“视图”>“冻结窗格”>“冻结首列”。
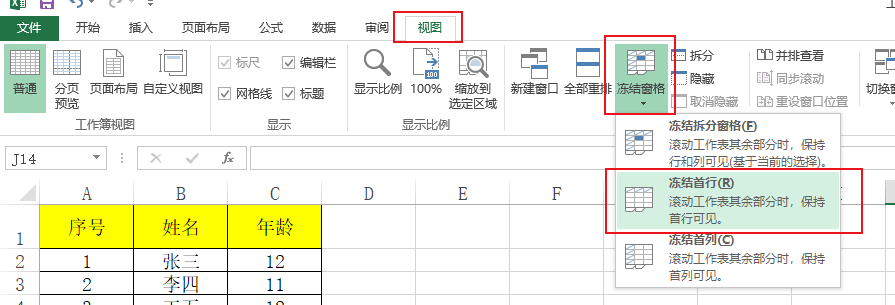
- 列 A 和 B 之间显示的模糊线条表示第一列是冻结的。
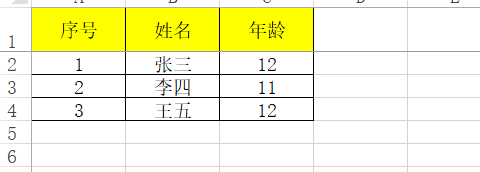
2、冻结前两列
- 选择第三列。
- 选择“视图”>“冻结窗格”>“冻结窗格”。
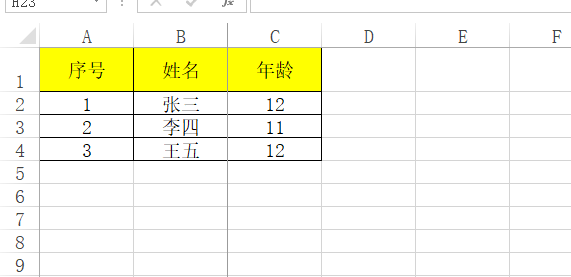
3、冻结列和行
- 选择在滚动时要保持其可见的行下方和列右侧的单元格。
- 选择“视图”>“冻结窗格”>“冻结窗格”。
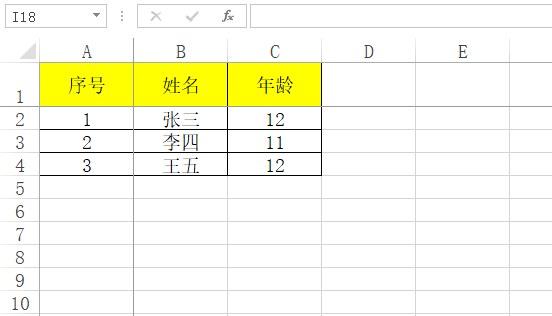
注意: 如果看不到“查看”选项卡,可能是因为您使用的是 Excel Starter。 并非所有功能在 Excel Starter 中都受支持。
以上就是在Excel如何进行冻结窗格以锁定行和列的全部操作,希望能对你有所帮助。如果你有任何疑问可以点击网站顶部的意见反馈,小编将第一时间进行回复。
未知的网友